|
#1
|
|||
|
|||
|
Konuşma penceresi hakkında
Konuşma penceresi kişilerinizle iletişim kurduğunuz yerdir. Bunu, resim paylaşmak ve oyun oynamak için de kullanabilirsiniz. Konuşma penceresi, kişiliğinizi ortaya koyabilmeniz için özelleştirilebilir olarak tasarlanmıştır. Windows Live Messenger, konuşma pencerenizin görünümünü daha da kolay değiştirebileceğiniz şekilde hazırlanmıştır. Yeni içerik sağlayıcı ortakları, aralarından seçim yapabileceğiniz geniş bir yelpazede pencere özelleştirmeleri sunar. Ses Klibi Yüklü bir mikrofonunuz varsa, iletinizi karşınızdakine göndermek hiç bu kadar kolay olmamıştı. Kişilerinize kısa bir sesli ileti göndermek için Ses Klibi düğmesine basın ve basılı tutun. Arka Planlar Arka planları değiştirerek konuşma pencerenizin istediğiniz gibi görünmesini sağlayın. Arka plan özellikleriyle şunları yapabilirsiniz:
Görüntü resmi, benzersiz kişiliğinizi göstermeniz için kolay bir yoldur. Ruh halinizi yansıtacak şekilde görüntü resminizi değiştirin veya bunu otomatik olarak yapan bir resim kullanın. Şunları yapabilirsiniz:
İfadeler ruh halinizi ve durumunuzu hızla ve kolayca ifade edebileceğiniz bir yol sağlar. İfadeleri menüden seçin veya klavye kısayollarını kullanın. Göz kırpmalar Göz kırpma, kişilerinize gönderebileceğiniz, animasyonlu bir selam verme türüdür. Göz kırpmalar, konuşmanıza eğlence ve doğallık katar. Titreşimler Titreşim, konuşmadaki herkesin ilgisini çekmenin bir yoludur. Konuşma penceresinde (titreyen emotion) simgesini tıklattığınızda, tüm katılımcılar görsel ve işitsel bir sinyal alırlar. Notlar
Kişi listenizdeki birinin sizi görmesini ve sizle iletişim kurmasını engelleme
1.Messenger ana penceresindeki Eylemler menüsünde, Anlık İleti Gönder'i tıklatın. 2.Engellemek istediğiniz kişinin e-posta adresini yazın. 3.Tamam'ı tıklatın. 4.Konuşma penceresinde Eylemler menüsü'nü ve sonra Engelle'yi tıklatın. 5.Tamam'ı tıklatın 6.Konuşma penceresini kapatın Notlar
1.Messenger ana penceresinde, Araçlar menüsünde Seçenekler'i tıklatın. (Pencerenin en üstünde menü çubuğu görüntülenmiyorsa, menüleri geçici olarak görüntülemek için sağ üst köşedeki Menüyü göster düğmesini tıklatın veya menü çubuğunu geri yüklemek için sol üst köşedeki Pencere çerçevesini göster düğmesini tıklatın.) 2.Sol bölmede Gizlilik'i tıklatın. 3.Yalnızca İzinli Listemdeki kişiler durumumu görebilir ve bana ileti gönderebilir onay kutusunu seçin. 4.Tamam' ı tıklatın. Notlar
(Anlık iletileri göndermek ve almak için kullandığınız pencere.) Konuşmalarınızıkonuşma penceresi penceresinde değişiklik yaparak kişiselleştirebilirsiniz Görüntü resminizi değiştirme Konuşmalarınızı kişiselleştirmek için görüntü resminizi değiştirebilirsiniz.(Başkalarının sizi tanıyabilmesi için görüntü adınızla ilişkilendirilen bir görüntü. Messenger ana penceresinde ve tüm konuşma pencerelerinde görüntülenir. ) 1.Araçlarmenüsünde Görüntü Resmini Değiştir'i tıklatın. (Pencerenin en üstünde menü çubuğu görüntülenmiyorsa, menüleri geçici olarak görüntülemek için sağ üst köşedeki Menüyü göster düğmesini tıklatın veya menü çubuğunu geri yüklemek için sol üst köşedeki Pencere çerçevesini göster düğmesini tıklatın.) 2.Listeden bir resim seçin. 3.İsteğe bağlı: Kendi resimlerinizin birinden görüntü resmi oluşturun. 4.İsteğe bağlı: Bir dinamik görüntü resmi oluşturun. 5.Tamam'ı tıklatın. İpuçları
1.Konuşma penceresinde, Araçlar menüsünde Arka Planlarım'ı tıklatın. (Pencerenin en üstünde menü çubuğu görüntülenmiyorsa, menüleri geçici olarak görüntülemek için sağ üst köşedeki Menüyü göster düğmesini tıklatın veya menü çubuğunu geri yüklemek için sol üst köşedeki Pencere çerçevesini göster düğmesini tıklatın.) 2. Listeden bir resim seçin. 3.Tamam'ı tıklatın. Arka planınızı kişinizle el ile paylaşmak için:
Arka planınıza birçok resmi sürükleyebilir veya hızla değiştirmek üzere resim görüntüleyebilirsiniz. Messenger şu dosya biçimlerini destekler: JPG, BMP, GIF ve PNG. Notlar
Konuşma pencerenizi, pencerenin çerçevesini gizleyerek küçültebilirsiniz.
Konuşma pencerenizin çerçevesini geri yüklemek için düğmesini yeniden tıklatın veya ALT tuşuna basın. İleti metninizin boyutunu değiştirme Konuşmanızda ileti metninin daha büyük veya daha küçük görünmesini sağlayabilirsiniz. Kendi pencerenizde metin boyutunun değiştirilmesi, başka kişilerin konuşma pencerelerindeki metnin boyutunu etkilemez. 1.Konuşma penceresinde, Araçlar menüsünde Metin Boyutu'nu tıklatın 2.Kullanmak istediğiniz metin boyutunu tıklatın. Konuşma penceresinin boyutunu değiştirme Konuşma penceresinin boyutunu değiştirebilirsiniz.
1.Konuşma penceresi'nin altında,paketler'i tıklatın 2.Açmak istediğiniz paketi seçin Notlar
Çevrimiçi varlığınızın anında ayırt edilebilir ve benzersiz olması için bu özellikleri kullanarak başkalarının sizi görme şeklini kişiselleştirebilirsiniz. Kişilerinize müziğinizi göstermeKişilerinize Microsoft Windows Media Player'da hangi şarkıları dinlemekte olduğunuzu göstermek için: 1.Ana Messenger penceresinde, kişisel iletinizin yanındaki simgesini tıklatın ve ardından "Ne Dinliyorum" Özelliğini Aç'ı tıklatın. – veya – Araçlar menüsünde Seçenekler'i ve sonra da sol bölmede Kişisel'i tıklatın. Windows Media Player'daki şarkı bilgilerini kişisel ileti olarak göster'i seçin. 2.Bu özelliği kapatmak için, 1. adımı yineleyerek seçeneğin seçimini kaldırın. Notlar
1.Messenger ana penceresinde, görüntü adınızın altında, <Kişisel bir ileti yazın>'ı tıklatın. 2.Kişisel iletinizi yazın ve ardından ENTER tuşuna basın. Not Kişisel ileti yerine, Microsoft Windows Media Player programında dinlemekte olduğunuz şarkıların adlarını ve sanatçılarını görüntüleyebilirsiniz. Kişisel iletinizin yanındaki simgesini tıklatın ve ardından "Ne Dinliyorum" Özelliğini Aç'ı tıklatın. Görüntü resminizi değiştirmeKonuşmalarınızı kişiselleştirmek için görüntü resminizi değiştirebilirsiniz. 1.Araçlar menüsünde Görüntü Resmini Değiştir'i tıklatın. (Pencerenin en üstünde menü çubuğu görüntülenmiyorsa, menüleri geçici olarak görüntülemek için sağ üst köşedeki Menüyü göster düğmesini tıklatın veya menü çubuğunu geri yüklemek için sol üst köşedeki Pencere çerçevesini göster düğmesini tıklatın.) 2.Listeden bir resim seçin. 3.Gözat'ı tıklatın. Bilgisayarınızda bir resim seçin ve Aç'ı tıklatın. 4.Tamam'ı tıklatın. İpuçları
Dinamik görüntü resimleri belirlediğiniz ruh haline göre değişebilir. 1.Araçlar menüsünde Görüntü Resmini Değiştir'i tıklatın. (Pencerenin en üstünde menü çubuğu görüntülenmiyorsa, menüleri geçici olarak görüntülemek için sağ üst köşedeki Menüyü göster düğmesini tıklatın veya menü çubuğunu geri yüklemek için sol üst köşedeki Pencere çerçevesini göster düğmesini tıklatın.) 2.Dinamik Görüntü Resmi Oluştur'u tıklatın. 3.MSN ortağı sitesinde, kullanmak istediğiniz dinamik görüntü resmini oluşturun. Resim otomatik olarak yüklenecektir. 4.Listeden bir resim seçin. 5.Tamam'ı tıklatın. Notlar
1.Araçlar menüsünde Seçenekler'i tıklatın. (Pencerenin en üstünde menü çubuğu görüntülenmiyorsa, menüleri geçici olarak görüntülemek için sağ üst köşedeki Menüyü göster düğmesini tıklatın veya menü çubuğunu geri yüklemek için sol üst köşedeki Pencere çerçevesini göster düğmesini tıklatın.) 2.Sol bölmede Kişisel'i tıklatın 3.Görüntü Adım'ın altında Windows Live Messenger kişilerinizin görmesini istediğiniz biçimde adınızı yazın. 4.Tamam'ı tıklatın. Konuşmayı kaydetme Anlık ileti konuşmalarınızı bilgisayarınızda iki yolla kaydedebilirsiniz. Microsoft konuşmalarınızın kopyalarını yedeklemez. Bir konuşmayı kaydetme 1.Konuşma penceresinde Dosya menüsünü ve sonra da Farklı Kaydet'i tıklatın. (Pencerenin en üstünde menü çubuğu görüntülenmiyorsa, menüleri geçici olarak görüntülemek için sağ üst köşedeki Menüyü gösterdüğmesini tıklatın veya menü çubuğunu geri yüklemek için sol üst köşedeki Pencere çerçevesini göster düğmesini tıklatın.) 2.Kayıt yeri alanında yeni konumu tıklatın. 3.Dosya adı alanına bu dosyanın adını yazın. 4.Kayıt türüalanında zengin metin biçim (.rtf) (varsayılan), metin (.txt) veya unicode (.txt) seçin. 5.Kaydet'i tıklatın. Notlar
Anlık ileti konuşmalarınızı bilgisayarınızda iki yolla kaydedebilirsiniz. Microsoft konuşmalarınızın kopyalarını yedeklemez. 1.Araçlar menüsünde Seçenekler'i tıklatın. (Pencerenin en üstünde menü çubuğu görüntülenmiyorsa, menüleri geçici olarak görüntülemek için sağ üst köşedeki Menüyü göster düğmesini tıklatın veya menü çubuğunu geri yüklemek için sol üst köşedeki Pencere çerçevesini göster düğmesini tıklatın.) 2.Sol bölmede İletiler'i tıklatın. 3.İleti Geçmişi altında, Otomatik olarak konuşmalarımın geçmişini tut onay kutusunu seçin. 4.Tamam'ı tıklatın. Notlar
1.Dosya menüsünü ve sonra da İleti Geçmişini Görüntüle'yi tıklatın. (Pencerenin en üstünde menü çubuğu görüntülenmiyorsa, menüleri geçici olarak görüntülemek için sağ üst köşedeki Menüyü göster düğmesini tıklatın veya menü çubuğunu geri yüklemek için sol üst köşedeki Pencere çerçevesini göster [düğmesini tıklatın.) 2.Gerekirse, kişilerden birini tıklatın ve ardından Tamam'ı tıklatın. Notlar
Dosya Aktarımı, Windows Live Messenger'ın eski bir özelliğidir. Öte yandan, Dosya Aktarımı'ndan daha zengin ve kolay bir uygulama olan Paylaşım Klasörleri yeni bir özelliktir. Daha fazla bilgi için bkz: Kişilerinizle dosya paylaşma. Dosya Aktarımı'nı denemek isterseniz aşağıdaki yönergeleri izleyin. Resim veya dosya gönderme 1.Paylaşım Klasörlerini kapatma.
3.Kişiye Dosya Gönderiletişim kutusunda, dosyayı bulup tıklatın ve sonra da Aç'ı tıklatın. İpucu Dosyaları kolayca paylaşmak için sürükleyip bırakın. Resmi veya başka bir dosyayı, dosya dizininizden konuşma penceresinin ileti alanına veya kişi listenizdeki adlardan birinin üzerine sürükleyerek de gönderebilirsiniz. Notlar
|
|
#2
|
|||
|
|||
|
Alınan dosyalar için dizin belirtme
1.Araçlar menüsünde Seçenekler'i tıklatın. (Pencerenin en üstünde menü çubuğu görüntülenmiyorsa, menüleri geçici olarak görüntülemek için sağ üst köşedeki Menüyü göster düğmesini tıklatın veya menü çubuğunu geri yüklemek için sol üst köşedeki Pencere çerçevesini göster düğmesini tıklatın.) 2.Sol bölmede Dosya Aktarımı'nı tıklatın. 3.Alınan dosyaları bu klasöre kaydet'in altında Değiştir'i tıklatın. 4.Gelen dosyalarınızın kaydedilmesini istediğiniz dizini bulun. 5.Tamam'ı tıklatın. Not Bazı özellikler ülkenizde veya bölgenizde kullanılamayabilir ya da tüm bölgelerde geçici olarak kullanım dışı olabilir. Gelen dosyalarda otomatik olarak virüs taraması yapma Messenger'ı karşıdan her dosya yüklediğinizde (Internet gibi bir konumdan bilgisayarınıza program veya dosya kopyalama.) otomatik olarak virüs (Bilgisayarınıza zarar verebilen veya gizli bilgilerinize erişebilen program.) taraması yapacak şekilde ayarlayabilirsiniz. 1.Araçlar menüsünde Seçenekler'i tıklatın. (Pencerenin en üstünde menü çubuğu görüntülenmiyorsa, menüleri geçici olarak görüntülemek için sağ üst köşedeki Menüyü göster düğmesini tıklatın veya menü çubuğunu geri yüklemek için sol üst köşedeki Pencere çerçevesini göster düğmesini tıklatın.) 2.Sol bölmede Dosya Aktarımı'nı tıklatın. 3.Dosya Aktarım Seçenekleri'nin altında Dosyalarda virüs taramasında bu uygulamayı kullan onay kutusunu seçin. 4.Onay kutusunun altında virüs tarama programınız görüntülenmiyorsa veya başka bir program kullanmak istiyorsanız, Gözat'ı tıklatın ve virüs tarama yazılımınızı seçin. 5.Tamam'ı tıklatın. Notlar
Kişi listenizde bulunan birine anlık ileti göndermek 1.Messenger ana penceresinde çevrimiçi bir kişinin adını çift tıklatın. 2.Konuşma penceresinde iletinizi yazın. 3.Gönder'i tıklatın İpucu İfadelerin (Belirli bir ruh halini veya yaklaşımı göstermek üzere iletiye eklenebilen küçük resim. ) konuşma penceresi (Anlık iletileri göndermek ve almak için kullandığınız pencere.) nde görüntülenmesini engellemek için: 1.Araçlar menüsünde Seçenekler'i tıklatın. 2.Sol bölmede İletiler'i tıklatın. 3.İfadeleri göster onay kutusunu temizleyin. İfade göndermeye ve almaya devam edersiniz, ancak bunlar konuşma pencerenizde grafik yerine klavye karakterleri olarak görünür. 4.Tamam'ı tıklatın Notlar
1.Messenger ana penceresindeki Eylemler menüsünde Anlık İleti Gönder'i tıklatın. – veya – Konuşma penceresinde Davet Et'i tıklatın. (Pencerenin en üstünde menü çubuğu görüntülenmiyorsa, menüleri geçici olarak görüntülemek için sağ üst köşedeki Menüyü göster düğmesini tıklatın veya menü çubuğunu geri yüklemek için sol üst köşedeki Pencere çerçevesini göster düğmesini tıklatın.) 2.Kişileri Seç penceresinde, konuşmanıza davet etmek istediğiniz kişileri tıklatın ve ardından Tamam'ı tıklatın. 3.Konuşma penceresinde iletinizi yazın. 4.Gönder'i tıklatın. Notlar
1.Messenger ana penceresindende kişiler listenizdeki bir grubu sağ tıklatın ve ardından Bu Gruba Anlık İleti Gönder'i tıklatın. 2.Konuşma penceresinde iletinizi yazın. 3.Gönder'i tıklatın. Notlar
1.Messenger ana penceresindeki Eylemler menüsünde Anlık İleti Gönder'i tıklatın. 2.Sonuç listesinde kişinin tam e-posta adresini yazın ve sonra Tamam'ı tıklatın. 3.Konuşma penceresinde iletinizi yazın. 4.Gönder'i tıklatın. Notlar
Taşınabilir aygıta anlık ileti gönderme 1.Messenger ana penceresinde, mobil özellikli bir kişiyi sağ tıklatın, Başka Gönder'in üzerine gidin ve sonra Taşınabilir Aygıta İleti Gönder'i tıklatın. 2.Konuşma penceresinde iletinizi yazın 3.Gönder'i tıklatın. Notlar
1.Messenger ana penceresindende bir kişiyi sağ tıklatın, Başka Gönder'in üzerine gidin ve MSN Direct'e İleti Gönder'i tıklatın. 2.Konuşma penceresinde iletinizi yazın. 3.Gönder'i tıklatın Notlar
Oyun oynama Kişilerinizle çok çeşitli oyunlar oynayabilirsiniz. 1.Konuşma penceresinde Oyunlar düğmesini tıklatın. 2.Arkadaşla Oyun Oyna'nın altında, oynamak istediğiniz oyunu tıklatın. Davet kabul edildikten sonra oyun her iki bilgisayarda da açılır. Notlar
Arkadaşlarınızla müzik paylaşmak için Windows Live Messenger'ı kullanabilirsiniz. 1.Konuşma penceresinde, Etkinlikler düğmesini tıklatın. 2.Eğlenceli Etkinlikleri Paylaş öğesinin altında MusicMix'i tıklatın. Davet kabul edildikten sonra her iki bilgisayarda da MusicMix oturumu açılır. Fotograf albümü paylaşma Photo Swap, arkadaşlarınızla resimleri paylaşmak için Windows Live Messenger kullanmanıza olanak verir. 1.Konuşma penceresinde Etkinlikler düğmesini tıklatın. 2.MSN Photo Swap'ı tıklatın. Davet kabul edildikten sonra her iki bilgisayarda da Photo Swap oturumu açılır. Notlar
2.Sol bölmede İletiler'i tıklatın. 3.Genel İleti Ayarları'nın altında Titreşim göndermeme ve almama izin ver onay kutusunun işaretini kaldırın. 4.Tamam'ı tıklatın. Not Titreşim almayı durdurmayı seçerseniz, titreşim göndermeniz de engellenir. Göz kırpmalarının alındıklarında otomatik olarak yürütülmesini durdurma Konuşma penceresinde yürütülmeye başlayan bir göz kırpmayı durdurmak için:
1.Araçlar menüsünde Seçenekler'i tıklatın. (Pencerenin en üstünde menü çubuğu görüntülenmiyorsa, menüleri geçici olarak görüntülemek için sağ üst köşedeki Menüyü göster düğmesini tıklatın veya menü çubuğunu geri yüklemek için sol üst köşedeki Pencere çerçevesini göster düğmesini tıklatın.)2.Sol bölmede İletiler'i tıklatın. 3.Genel İleti Ayarları'nın altında Göz kırpmaları alındığında bunları otomatik olarak yürüt onay kutusunun işaretini kaldırın. 4.Tamam'ı tıklatın. Notlar
Ses klibi gönderme Ses klibi göndermek için aşağıdakileri yapın: 1.Konuşma penceresinde Ses Klibidüğmesine basın ve basılı tutun. – veya– Klavyede F2 tuşuna basın ve basılı tutun. 2.İletinizi söyleyin. 3.Düğmeyi serbest bırakın. İpuçları
Ses klipleri aldığınızda bunlar otomatik olarak çalınır. Bununla birlikte, konuşmanız sırasında bunları yeniden çalabilirsiniz.
Ses klibini kaydetmek için:
Windows Live Messenger, konuşmalarınıza ses ve görüntü eklemenizi kolaylaştırır. Konuşmalarınızı zenginleştirmek için bir web kamerası (Internet üzerinden iletilecek biçimde fotoğraf veya film çekmek üzere bilgisayarınıza bağlanan kamera.) , bir mikrofon ve hoparlörler kullanabilirsiniz. Görüntülü Konuşma için geniş bant bir Internet bağlantısı önerilir. Çevirmeli bağlantılarda performans değişkendir. Konuşmada ses kullanma 1.konuşma penceresi (Anlık iletileri göndermek ve almak için kullandığınız pencere.) nde Arama öğesini tıklatın. 2.Kişiniz daveti kabul ettikten sonra, mikrofon kullanarak birbirinizle konuşabilirsiniz. 3.Sesli konuşmayı sona erdirmek için Arama öğesini yeniden tıklatın İpucu Ses aygıtlarını seçmek ve ses düzeylerini ayarlamak için Ses ve Görüntü Ayarlama Sihirbazı'nı kullanın. Araçlarmenüsünde Ses ve Görüntü kurulumu'nu tıklatın. Notlar
Ses olmadan yalnızca görüntü göndermek istiyorsanız, aşağıdaki yönergeleri izleyin: 1.Görüntü resminizin altında web kamerası düğmesini tıklatın ve Web Kameramı Gönder'i seçin. 2.Diğer kişi daveti kabul ettiğinde web kamerası oturumu başlayabilir. 3.Görüntü göndermeyi durdurmak için düğmesini yeniden tıklatın. İpucu Web kameranızı seçmek ve ayarlamak için Ses ve Görüntü Ayarlama Sihirbazı'nı kullanın. Araçlarmenüsünde Ses ve Görüntü kurulumu'nu tıklatın. Notlar
1.Konuşma penceresinin en üstünde Görüntü'yü tıklatın. 2.
Web kameranızı seçmek ve ayarlamak için Ses ve Görüntü Ayarlama Sihirbazı'nı kullanın. Araçlar menüsünde Ses ve Görüntü kurulumu'nu tıklatın. Notlar
|
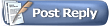 |
|
|