|
#1
|
|||
|
|||
|
Öncelikle 1280x1024px/72dpi özelliklerinde yeni bir çalışma sayfası açın. Paint Bucket Tool (G) u seçin ve çalışma sayfasını siyaha boyayın...  Arka plana uygulayacağımız deseni bilgisayarınıza kaydedin,  Edit>Define Pattern sekmesine tıklayarak, bu resmi desen olarak tanımlayın. Ardından Blending Options>Pattern Overlay sekmesinden bu deseni seçin.   Şimdi Rectangle Tool (U)' u seçerek çalışma alanını çevreleyen bir dikdörtgen çizin.  Bu dikdörtgenin Fill ayarını 0% yapın, Blending Options>Gradient Overlay sekmesini açın ve aşağıda gördüğünüz değişiklikleri yapın.     Modelin etrafını temizleyin ve, hazırladığımız arkaplanın üzerine ekleyin..  Modelin bulunduğu katman seçiliyken Blending Options>Outer Glow sekmesini açın ve aşağıdaki değişikliği yapın.   BURADAKİ Photoshop Brush larını indirin, Brushes klasörünün içine kopyalayın. Vector_Flower_Brushes_by_Yasny_chan, Japanese_Foliage, Foliage_VOL_2_brushes_set_by_solenero73 brushlarını kullanacağız. Yeni bir katman oluşturun ve aşağıdaki adımları izleyin.   en alta uyguladığınız brushların opacity ayarını %50 olarak değiştirin. Şimdi, brushların bulunduğu katmanı seçin, Blending Options>Inner Glow sekmesini açın ve aşağıdki değişiklikleri yapın.   yeni bir katman oluşturun ve brushlardan Japanese_Foliage isimli fırçayı seçin, rengini beyaz yapın, aşağıdaki gibi görünüm elde edin.   Bu brushları kullandığınız katmanı seçin, Blending Options>Inner Glow sekmesini açın ve aşağıdaki değişiklikleri yapın.   Yeni bir katman oluşturun, Foliage_VOL_2_brushes_set_by_solenero73 brush setini açın ve aşağıdaki brushları seçin. Beyaz renk vererek, aşağıdaki resimde gördüğünüz gibi uygulayın.   Yeni bir katman oluşturun, şimdi çalışmamızın sol üst köşesine güzel bir efekt uygulayacağız. Foliage_VOL_2_brushes_set_by_solenero73 brush setini açın, rengini #666666 olarak ayarlayın, Daha sonra da beyaz olarak ayarlayıp, aşağıdaki görüntüyü elde edin.    Foliage_VOL_2_brushes_set_by_solenero73 brush setini açın, aşağıdaki brushı seçin ve uygulayın.  Brushın rengini beyaz yapın;  Şimdi, modelimizin bulunduğu katmanı seçin, Create new fill or adjustment layer > Black&White sekmesini açın ve aşağıdaki değişiklikleri yapın   Yeni bir katman oluşturun, Standart brushları açın, 300px daire brushı seçin, rengini siyah yapın ve opacity ayarını %30 olarak değiştirin. sol üstte çalıştığımız efektin üzerine bir kere tıklayın.   ve çalışmamız bitti  Sizlere de kolay gelsin   |
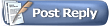 |
|
|
 Benzer Konular
Benzer Konular
|
||||
| Konu | Konuyu Başlatan | Forum | Cevaplar | Son Mesaj |
| Tefekkür Usûlü (Nasıl Tefekkür Etmeli) | haktan | İslam Dünyası | 0 | 6 January 2009 18:01 |