|
#1
|
|||
|
|||
 İlk önce bu iş için bir resim bulmanız gerekmekte. Resmi bulduktan sonra onu açalım. Şimdi Channels Palet'te geçin, daha sonra yeni bir channel yaratın. Yeni yarattığınız bu channe'le çift tıklayın ve adını TV Çizgisi olarak değiştirin. Line Tool (N) seçin ve ayarlarından kalınlığını 1 pixel olarak ayarlayın.  Line Tool ile imege'nin eni kadar bir çizgi çizelim. Marquee Tool (M) seçelim. Ayarlar menüsünden s style olarak Fixed Size Ve Width: Resminizin eni Height: 3pixels. Olarak ayarlayalım. Alanımıza tıklayarak bir seçili alan belirleyin ve bu seçili alanı biraz önce çizdiğimiz çizginin üzerine getirin. Çizgi +(üst tarafında) 2 pixel kalacak şekilde seçili alanı oluşturun.  Bizim şu anda bir çizgimiz var. Ama resmimiz için bunlardan daha çok gerekli öyle değil mi? Öyleyse; Edit - Define Pattern menüsünü açın. Ve çizgimizi pattern yani dolgu olarak belirleyin. Seçili alanı giderin. Ctrl+D ve Edit - Fill menüsüne gidin. Pattern 'i seçin, Opacity 100% , ve normal mod'ta olsun. Resminiz sol taraftakine benzedi öyle değil mi? Şimde layers paneline geri dönün.  Resmimizin olduğu layera tıklayın ve Ctrl+Alt+4 tuş kombinasyonunu uygulayın. Eğer biraz önce yaptığınız channel, channel menüsünde 4. sırada değil ise kaç numarada olduğunu görmek için Ctrl+Alt'a basın.  Ctrl+H tuşlarına basın ve seçili alanı gizli bir hale getirin. Son olarak Airbrush Tool (J)'u seçin. İstediğiniz bir rengide seçerek resminizin üzerini biraz boyayın. İsterseniz tamamını yada bir bölümünü boyayarak değişik efektler elde edebilirsiniz. Daha sonra seçili alanı giderin. Ctrl+D   Çizgiler çizmek istediğimiz resmi açalım. ve hemen yeni bir layer oluşturalım. ( Shift+Ctrl+N ) Layer - New - Layer  Resmimizi Ctrl ve + tuşu ile %1600 e kadar büyütelim. Sadece yeni açtığımız layeri görünür bırakıp diğerlerini gizlemek için yeni layerimizin yanında bulunan göze sağ tıklayıp. Show - Hide All Other Layers'i seçin.  Şimdi sadece yeni layerimiz transparan olarak duruyor. Normal seçim aracıyla 1x2 büyüklüğünde dikine bir yer seçiyoruz  Seçili alanın yarısını kalem ile siyah olarak boyuyoruz.  Seçili yerimiz hala dururken Edit - Define Pattern diyoruz ve önemli olan kısmı bitirmiş oluyoruz. Artık Delete tuşu ile seçili yeri silelim. Ve Ctrl+D ile seçililiği giderelim. Patternimizi yaptık. Artık bunu yeni layerimize aktaralım. Edit - Fill'i seçip yanda verdiğimiz değerlerde uygulayın.  Şimdi önceden gizlediğimiz layerleri açalım ve resmi %100 ölçülerine getirelim. Ctrl ve - tuşu ile resmi %100 boyutuna getirip 2. adımdaki Show - Hide All Other Layers olayını tekrar edelim. Söylediklerimi doğru yapmışsanız resminiz şöyle olmalı. Gerçi bendeki resim çok renk kaybı varmış gibi gösterse de normalde renk kaybı olmaz. Sadece resmin kalitesini düşürerek kaydettik. İsterseniz Efect - Blur - Gaussian Blur u 0,2 değerinde girerek biraz daha Blur çizgiler elde edebilirsiniz.  Layerin ayarlarını Soft Light veya Color gibi değiştirerek çok farklı çözümler elde edebilirsiniz. 
|
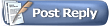 |
|
|