|
#1
|
|||
|
|||
 GigaStudio v3.21.2390 - 67 Mb Evinizdeki Müzik Stüdyosu pek çok yeni özellikle donatılmış olan bu sürüm, tam anlamıyla profesyonellere hitap ediyor. Öyle ki, bu programı tek başına kullansanız dahi, komple bir müzik projesini bitirmeniz için yeterli olabilir. [Link'i Görebilmeniz İçin Kayıt Olunuz.! Kayıt OL] GİGA STUDİO İLE İLGİLİ BAZI BİLGİLER: Daha fazla Midi Out, daha çok ses Giga Studio'nun belki de en çok hoşlanacağınız yanı, size birden fazla Midi Out sağlıyor olması. Programı kurduğunuzda ve herhangi bir müzik programının Midi setup sayfasına girdiğinizde, tam tamına 4 yeni Midi Out'unuz olduğunu göreceksiniz. Bunun anlamı, 4x16=64 extra Midi kanalıdır ki, bir de ses kartınızın Midi Out kapısında zaten var olan 16 kanalı da eklersek, keyfinizin biraz daha artacağı şüphesiz. Ancak bu, bütün kanalları aynı anda sorunsuz kullanabileceğiniz anlamına gelmez. Tabi ki, bilgisayarınızın donanım olarak yeterli ve güçlü olması gerekiyor. Örneğin 128 MB Ram, SCSI Hard disk (7200 rpm IDE olabilir), PIII CPU donanımlı bir bilgisayar, programı kullanmak için yeterli ortamı fazla fazla sağlayacaktır. Eğer daha üst seviye bir bilgisayarınız varsa şanslısınız, çünkü programdan maksimum verimi ancak bu şekilde alabilirsiniz. Kolay kullanımla, Hardware Sampler'ların saltanatına son Profesyonellere hitap etmesine rağmen, pek çok programdan ve Sampler'dan daha rahat bir kullanım sunan GigaStudio'yu tanımaya, programın en solda yer alan panelinden başlayalım. Öncelikle her programda olduğu gibi, ön ayarlamaları yaparak programın sorunsuzca çalışmasını sağlamalıyız. Program penceresinin en solunda göreceğiniz Settings simgesine tıklayarak, ayarları yapacağınız sayfalara girin, ilk sayfa olan General sayfasında, program kurulurken yaptığınız ayarlar var. Eğer yapmadıysanız bu sayfa üzerinden programla birlikte kullanacağınız Sequencer, Patch Editor ve Wave Editor programlarını belirtmelisiniz. Örneğin Sequencer için, sisteminizde kuruluysa Cakewalk yada Cubase'i, Wave Editor olarak WaveLab yada Soundforge'u seçebilirsiniz. Programla birlikte gelen Instrument Editor programını Patch Editor olarak kullanabilirsiniz. Sampler sayfasında, bilgisayarınızın performansı doğrultusunda yapmanız gereken ayarlar var. Bu ayarlar, hem Sample ses çalımı, hem de Wave kaydı esnasında oluşabilecek sorunları gidermeniz için mutlaka yapılmalıdır. • Master Attenuation: GigaStudio'dan çıkan toplam sesi dengelemenizi sağlar. Eğer sadece tek bir kanaldan, tek bir ses kullanacaksanız, bu durumda değerin Odb olması yeterli olacaktır. Ancak çok sesli bir düzenleme yapmışsanız, bu değerin -15db seviyelerine kadar çıkartılması gerekebilir. Bu ayarı, ses kulağınıza en doğru seviyede gelene kadar, deneme-yanılma yöntemiyle yapabilirsiniz. • Polyphony: Bu kelimenin ne anlama geldiğini artık hepiniz biliyorsunuzdur. 4 adet Midi Out sağlayan programı kullanırken, kanal bolluğunun verdiği rahatlık, polifoni sıkışmasına neden olabilir. Özellikle orkestrasyon düzenleme yapanların, bu sorunla karşılaşmaları kaçınılmaz olabilir. Sayısal olarak 160'a kadar arttırabileceğiniz polifoni değerini, 64'ün fazla üzerinde tutmamanızı tavsiye ederiz. • Transition Voices: GigaStudio'nun sunduğu güzel özelliklerden biri daha. Bildiğiniz gibi, sentezlenmiş yada Sample edilmiş seslerin oluşumu esnasında birtakım basamaklar vardır. Bu basamakların sonuncusu olan Decay (Sesin kaybolması) sırasında, duyula-mayacak düzeye gelen sesler, program tarafından tamamen kesilerek, polifoni sıkışmasının önüne geçilebilir. Bu alanda ne kadar sesin kesileceğini belirterek, programın bir anlamda, akorlardan ses çalmasını sağlayabilirsiniz. Bu değeri düşük tutarsanız, polifoni performansını azaltmış olur ve yeterli derecede çok sesli bir düzenleme yapamayabilirsiniz. Değerin yüksek tutulması, size maksimum polifoni sağlayacaktır. Ancak bu sefer de, özellikle akor basmışsamz, seste ufak kesiklikler, hatta küçük patlamalar duyabilirsiniz. Bu ayarı da, deneyerek doğru seviyeye çekebilirsiniz. • Dither Enabled: Eğer sisteminizde bulunan ses kartı 20-bit yada 24-bit ses işleme özelliğine sahip değilse, bu özelliği aktif hale getirmelisiniz. Böylece yüksek değerlerde Sample edilmiş olan sesler, 16-bit'lik Sample olarak işlem görürler ve ses kartının sorunsuz olarak bu sesleri çalması sağlanmış olur. Eğer profesyonel ekipmanlarınız varsa ve ses kartınızın digital out çıkışı varsa, muhtemelen düzenlemelerinizi Dat ( Digital Audio Tape ), MD ( Mini Disc ) gibi ortamlara kaydediyorsunuzdur. Bu tür cihazlar genelde, içlerinde kendi D/A ( Digital-Analog) çeviricilere sahiptirler. Bu durumda sorunsuz ve distortionsuz kayıtlar elde etmek için, yine bu özelliğin aktif hale getirilmesi gerekmektedir. Sıfır değeri yüksek dereceli bir Dither ayarıdır. Eğer çok kanallı bir düzenek kurmuşsanız, daha düşük dereceli olan 1 seçeneğini işaretleyin. • Audio Capture: Programın küçük bir yardımcı alt programı olan, GigaStudio Audio Capture ile, harici kaynaklardan ses kaydı yapabilir ve daha sonra bu kayıtları Sample olarak kullanabilirsiniz. Ses kaydı ve çalımı sırasında, 16-bit ve 24-bit seçeneğiniz mevcuttur. 16-bit ses kalitesi CD kalitesinde olmasına karşın 24-bit'lik ses çok daha kaliteli ve temiz ses elde etmenizi sağlayacaktır. Tabi ki her şeyin bir bedeli var. Eğer 24-bit seçimi yaparsanız, sabit diskinizden daha fazla alan çalmış olacaksınız. Profesyonel bir proje çalışması içinde değilseniz ve sabit diskinizde yeteri kadar boş alan yoksa, 16-bit kalite de size yetecektir. Bu alanda göreceğiniz Buffer ayarı Default ayar olan 1 Mbytes dayken kayıt sorunları yaşıyorsanız, bu değeri arttırarak sorunu gidermeye çalışın. Gerekli ayarları yaptıktan sonra Apply butonuna basarak değişiklikleri aktif hale getirmeyi unutmayın. Hardware Routing: giriş-çıkış kontrolleri • Hardware: Bu alanda, sisteminizde bulunan ses kartını göreceksiniz. Bazı sistemlerde birden fazla ses kartı bulunabilir. Eğer böyle bir sisteminiz varsa, tüm ses kartlarını bu alanda görmelisiniz. Eğer göremiyorsanız donanımsal bir çakışma var demektir. Bu durumda, Windows'un System Properties-Device Manager sayfasından, çakışan kartları kontrol etmelisiniz. • Sample Rate: Sample seslerin kalitesini bu alanda ayarlayabilirsiniz. Ön ayar olan 44. l kHz CD kalitesinde Sample demektir ve bu ayarda kalmanızı öneririz. Eğer ses kartınız 48kHz frekans destekliyorsa, insan kulağının kolay kolay fark edemeyeceği, ancak teknik olarak daha kalitede ses veren bu seçeneği de işaretleyebilirsiniz. • Bit Depth: Bu ayarı, ses kartınızın kitapçığına göre yapmanızı tavsiye ederiz. Program 16, 20, 24 Bit'lik ses kartlarını desteklemektedir. Profesyonel bir ses kartınız yoksa 16 Bit kullanmak zorundasınız. • Outputs Enabled: Bildiğimiz sıradan multimedya ses kartlarından birine sahipseniz, sadece stereo ( iki kanal ) ses çıkışına sahipsiniz demektir. Ancak, profesyonel uygulamalar için, çok kanallı ses çıkışı sağlayan ses kartları mevcuttur. Böyle bir ses kartınız varsa, program muhtemelen sahip olduğunuz 32 çıkışa kadar, size kontrol desteği vermektedir. Bu alanda, istediğiniz çıkışları aktif hale getirebilirsiniz. • MIDI In to MIDI Out Mapping: Ses kartınızın/kartlarınızın Midi in girişlerini, GigaStudio'nun sisteme yüklediği Midi Out'lara eşleştirmek için bu alanı kullanabilirsiniz. Aynı şekilde, tüm ayarları yaptıktan sonra, Apply butonuna basarak değişiklikleri aktif hale getirebilirsiniz. QuickSound'la ses arama motorunuzu kişiselleştirin GigaStudio, kolayca erişmeniz için, bir ses veritabanını bünyesinde bulundurabilir. Sabit diskinizde ses taraması işlemi gerçekleştirebilir ve bu işlemi, ön ayarlarını yaparak kişiselleştirebilirsiniz. QuickSound ayarlarına gelince: • Search Mode: Iki tip arama modundan, Recursive, seçtiğiniz dosya ya da harddiskteki tüm alt dizinleri de kapsayan, detaylı bir arama gerçekleştirir. Local aramada ise, sadece seçtiğiniz klasörde arama gerçekleştirilir. Recursive modda arama yapmanız, tüm seslerin bulunması açısından daha iyi olacaktır. • Results Display: Gig dosyaları, içlerinde enstrümanları barındırırlar. Arama sonucunda, bu enstrüman isimlerinin de listelenmesini sağlayabilirsiniz. Eğer, davul seti gibi, birden fazla sesten oluşmuş bir Gig dosyası içinden, sadece Kick sesi arıyorsanız, arama motorunun Gig dosyaları içindeki sesleri ayırmasını ve sadece Kick seslerini listelemesini isteyebilirsiniz. Bu durumda, ikinci seçeneğin aktif olmasını sağlayın. • Searches: Tıpkı Internet Explorer'da olduğu gibi, aranacak kelimeyi yazmaya başladığınızda, daha önce de aynı kelimeyi aratmışsanız, program kelimeyi otomatik olarak tamamlayabilir. Bunun için Auto Complete seçeneğini işaretleyin. Son arama kriterlerine göre arama yaptırmak için, ikinci seçeneğin de işaretli olmasına dikkat edin. • Hit Reporting: Arama sonucunda, sayısal olarak aranan kelimeden kaç tane bulunduğunu belirten bir rapor penceresinin açılmasını sağlayabilirsiniz. S-Converter ile dilediğiniz kadar Sample sesiniz olsun Eğer, Akai S1000/S3000 Sample CD'le-riniz varsa, bu CD'leri normal CD Rom Drive'ınıza yerleştirip, programın S-converter özelliğini kullanarak, içeriklerini Gig formatına çevirebilirsiniz. Böylece GigaSampler ve GigaStudio programlarınız için oldukça geniş bir ses kütüphanesine sahip olabilirsiniz. Bu alanda yalnızca Akai CD'lerini değil, ayrıca bildiğimiz Wave formatlı dosyaları da import edip, programla kullanabilirsiniz. Portlarda istemediğiniz kadar kanala sahipsiniz GigaStudio dahilinde kullanacağınız enstrüman seslerini, her biri 16 Midi kanalı bulunduran dört adet Midi bankasına yerleştirebilirsiniz. Bu bankalara Port diyoruz ve bu portlara programın en solundan ulaşabilirsiniz. Her port aynı özellikleri taşır ve herbiri için aynı çeşit ayarlamaları ( Midi volume, pan, efekt vs.) yapabilirsiniz. Diyelim ki Midi Port l'i seçtiniz. Hemen sağda göreceğiniz pencerenin altında, Midi Mixer'ini seçili konuma getirin. Mixer sayfasının en üstünde, 16 Midi kanalının yer aldığım göreceksiniz. Bu kanallara, geçen ay GigaSampler programını tanıtırken bahsettiğimiz .gig uzantılı, Sample sesleri dilediğinizce yerleştirebilirsiniz. Herhangi bir kanala ses yüklemek için, kanalın üzerindeyken çift tıklayın ve açılacak olan pencereden, .gig uzantılı Sample seslerinizin bulunduğu dosyayı seçerek, dosya içindeki Sample'lardan dilediğinizi seçin. Programın en altında göreceğiniz pencere, arama penceresidir. Bu alanda .gig, .wav ve GigaStudio'nun kullandığı diğer formatlardaki dosyaları, bilgisayarınıza arattırabilirsiniz. Bu alanda gördüğünüz sesleri, sürükle-bırak yöntemi ile kanallara yükleyebilirsiniz. Hangi yöntemi kullanırsanız kullanın, göreceğiniz gibi Midi kanallarına ses atamak oldukça zahmetsiz bir işlem. Midi Mixer üzerinde, her mixerde görebileceğiniz standart butonlar mevcuttur. Mute butonuyla istediğiniz kanalın sesini iptal edebilir, Solo butonuyla da sadece seçtiğiniz kanalın duyulmasını sağlayabilirsiniz. Pan Slider'ı ile sesin, sağ kanal-sol kanal dengesini ayarlayabilirsiniz. Pan slider'ının üzerinde bulunan Slider'a dilediğiniz Midi Kontrol değerini değiştirmek için atama yapabilirsiniz. Aşağı yöne bakan küçük oka tıkladığınızda açılacak olan pencerede, Standart Midi Kontrol'lerinden birini seçebilirsiniz. Örneğin 91 Effects 1 Depth kontrolünü seçip, sli-der'ı kullanırsanız, seçili kanalın Reverb değerlerini kolaylıkla değiştirebilirsiniz. Volume slider'ının hemen yanında, Midi sinyallerinin seviyesini gösteren Led göstergeyi, kanalların ses ayarlarını görsel olarak yapmak için kullanabilirsiniz. Dilerseniz Volume Slider'ına da, diğer Midi Kontrol fonksiyonlarını atayabilirsiniz. Bunun için, yine, Volume yazısının hemen yanında bulunan küçük oka basıp, açılacak olan pencereden ilgili kontrol numarasını seçmeniz yeterli olacaktır. Dikkat ettiyseniz, mixerin en üstünde, seslerin adının yazılı olduğu kutucukların her birinin sağında, aşağı yöne bakan birer siyah ok simgesi göreceksiniz. Bu okların üstüne tek bir klikle, Channel Information adlı bir menü açıldığını göreceksiniz. Bu menüdeki detach butonu ile, seçili olan kanaldaki sesi kaldırabilir, edit butonu ile de, ses üzerinde değişiklikler yapabileceğiniz, GigaSampler Instrument Editor programını çalıştırabilirsiniz. Loaded Instrument bölümünden de, sesi bir başka sesle değiştirebilirsiniz. Loaded Instruments sayfasına geçtiğinizde, programa yüklediğiniz tüm seslerin bir listesini göreceksiniz. Ayrıca, listedeki seslerden birini işaretlediğinizde, aşağıda göreceğiniz sanal klavye üzerinde, o sesin hangi tuşlar üzerinde yayılı olduğunu, görsel olarak da anlayabilir ve bu klavyeyi kullanarak sesi dinleyebilirsiniz. Midi ayarlarını yaparak sesler üzerinde tam kontrol sağlayın Programın Midi Control Surface sayfası, seçtiğiniz ses üzerinde Midi sinyalleri vasıtasıyla, pek çok temel değişikliği yapmanızı sağlayan kontrolleri barındırmaktadır. Her kanal için toplam 16 slider'ı, dilediğiniz Midi kontrol sinyalini göndermek üzere ayarlayabilirsiniz. Örneğin, birinci slider'ı volume, ikincisini reverb, üçüncüyü portamento sinyallerini göndermeye programlayabilirsiniz. Görülüyor ki, program tek bir sayfadan, tüm Midi ayarlarını yapabilmesi açısından da oldukça kullanışlı. Wave dosyalarını yükleyerek kendi setlerinizi oluşturun GigaStudio'ya dilerseniz wave dosyaları yükleyebilirsiniz. Bu dosyaları dilediğiniz şekilde tuş takımı üzerine yerleştirebilir ve örneğin kendi davul setlerinizi, kendi gitar sample'ınızı oluşturabilirsiniz. Bu işlemler için önce, programın en altında yer alan arama penceresindeki search bölümünde *.wav seçeneğini işaretleyin. Böylece program, bilgisayarınızda yüklü olan tüm wave dosyalarını bulup listeleyecek. Şimdi Distributed Wave sayfasına geçebilirsiniz. Search sayfasında listelenen wave dosyalarını sürükle-bırak yöntemiyle ya da üzerlerine çift tıklayarak sanal klavye üzerine yerleştirin. Bu arada, seslerin Loaded Waves ( yüklenmiş sesler ) bölümünde listelendiğini göreceksiniz. Listelenen bu seslerin, istediklerinizin üzerine tıklayarak ve daha sonra Add butonuna basarak Wave Palette bölümü altında toplanmalarını sağlayın. Dilediğiniz gibi bir set oluşturduğunuzda, bu seti Save butonuna basarak, programın kullandığı özel bir for-matta saklayabilir ve gerektikçe Load butonunu kullanarak yeniden yükleyebilirsiniz. Sort butonu ile sesleri tuşa diziliş sırasıyla listeleyebilir, New butonunu kullanarak da yeni bir set oluşturabilirsiniz. |
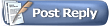 |
|
|