|
|
|
#1
|
|||
|
|||
|
Adım Adım Regedit (Resimli anlatım)
Windows'un çalışmasında birinci sırada önem taşıyan dosyalardan birisi de Registry olarak bilinen kayıt veritabanıdır. Burada, kurulu yazılım ve donanımın yanı sıra kullanıcıların bireysel ayarları hakkında da gerekli bilgiler saklanır.  Eğer Windows'u hızlandırmak istiyorsanız yolunuz mutlaka Registry'den de geçecektir. Artık ihtiyaç duyulmayan kayıtların temizlenmesi de sisteminize hız konusunda artılar getirir. Ancak sonuçlarından kesin olarak emin değilseniz Registry'de değişiklik yapmamaya dikkat etmelisiniz. Sistem kayıtları yani Registry, "System.dat" ve "User.dat" adı altında iki dosyadan oluşur. İlk dosyada sistemden alınan bilgiler, ikinci dosyada ise bireysel kullanıcı profili saklanır. Registry'yi oluşturan her iki dosya da sabit diskinizde Windows klasörü altında bulunur. Bu dosyalar gizli olarak belirtildikleri için default ayarları kullanarak Windows Gezgini ile klasöre göz attığınızda görünmezler. Ancak aşağıdaki işlemleri yaparak bu ve diğer bütün saklı dosyaları görünür hale getirebilirsiniz. 1- Önce Windows Gezgini'nde "Görünüm" menüsü altında yer alan "Klasör Seçenekleri..." ne tıklayın. (Windows Me'de ise Klasör Seçeneklerine Denetim Masası'ndanulaşabilirsiniz) 2- Daha sonra açılan pencerede "Görünüm" kartına tıklayın ve listede "Gizli Dosyalar" altında yer alan "Tüm dosyaları göster" seçeneğini aktif hale getirin. Windows'un güçlü ama tehlikeli kayıt düzenleyicisi ile çalışmak Eğer bu dosyları normal bir metin düzenleyicisi ile açmak isterseniz karşınıza sadece karmaşık ve tanımlanamayan işaretler çıkacaktır. Kayıt veritabanının özel görüntüleme biçimine ise sadece Windows tarafından özel olarak geliştirilmiş düzenleyici ile ulaşabilirsiniz. Ancak bu araç, hatalı kullanımlarda gerçekten Windows için tehlike oluşturabileceğinden Microsoft tarafından gözlerden saklanmıştır. Dolayısıyla çalıştırmak için "Başlat" menüsünden "Çalıştır..."ı kullanmanız gerekecektir.  Karşınıza çıkacak alana Win98/Me için regedit, Windows NT/2000 için ise regedit32 yazın ve "Tamam" tuşuna tıklayın. <span style="font-family:Verdana">Bu düzenleyicinin yapısının Windows Gezgini'ne büyük benzerlik gösterdiğini hemen fark edeceksiniz. Burada pencere iki bölümden oluşur. Sol pencerede kayıtların ana sütunu ve sağ pencerede ise bir kayda ait olan daha doğrusu alt bölümlere ait olan verileri görebiliriniz. Windows termonolojisinde bu bölümler "Anahtar" olarak adlandırılır. Bu tür bir anahtarın önünde yer alan artı işaretine tıklayarak diğer alt anahtarlara ulaşabilirsiniz. Böylelikle kompleks bir yapıya sahip kayıt veritabanının temellerine ulaşabilir ve kayıtları silip yenilerini de ekleyebilirsiniz. Örnek olarak Windows'a önceden girdiğiniz kullanıcı adını değiştirmek aşağıdaki adımları izleyerek değiştirebilirsiniz. 1- Önce yukarıda anlatıldığı gibi kayıt düzenleyicisini (Regedit) başlatın. 2- Daha sonra sırayla "HKEY_LOCAL_MACHINE" ana anahtarı altında yer alan "Software", "Microsoft" ve son olarak da "Windows" anahtarlarının önündeki artı (+) işaretine tıklayın. 3-Fare ile "Current Version" anahtarına tıklayın. 4- Gezginin sağ penceresinde "RegisteredOwner" tanımını arayın. Burada Windows'un başlatılması sırasında tanımladığınız adı bulacaksınız. 5- Bu adın üzerine çift tıkladığınızda küçük bir pencere açılır. Bu penceredeki alana yeni adı girebilirsiniz. Kayıt düzenleyicisi ile çalşırken her zaman bir işlemi yapmadan önce 2 kere düşünün. Çünkü burada yapılacak hatalar oldukça tehlikelidir ve kayıt düzenleyicide bir işlemi gerçekleştirdiyseniz bir daha geriye dönüş yoktur. Bu da yanlışlıkla bir anahtar sildiğinizde artık onu ömür boyu unutabilirsiniz anlamında gelir. Düzenleme yaparken de herşey eski kayıtlar üzerine zamanlı olarak yazılır. Dolayısıyla bir hata durumunda ekisini geri yükleme gibi bir şansınız hiç yoktur. Son olarak hiç bir zaman da bir yanlış yaptığınızı anlama şansınız yoktur. Kayıt düzenleyici bu konuda hiçbir uyarı vermez. Sonuçları görmek için tek şans bilgisayarı baştan başlatmaktır. Ancak bu durumda da eğer daha önce yaptığınız giriş hatalı ise sistem bir daha açılmayabilir Kayıt içinde aradığınız bir anahtara hızlı bir şekilde ulaşılması Bilgisayarınıza kurmuş olduğunuz yazılım ya da Windows ile bir özelliği değiştirmek için kullanacağınız anahtarların Registry içindeki tam yerini bilmiyorsanız aratıp kolayca bulabilirsiniz. Ancak özellikle yavaş bir sisteme sahipseniz bu arama işlemi oldukça uzun zaman alabilir. Ayrıca değiştirmeden önce bulduğunuz anahtarın aradığınız olup olmadığına da iyice emin olmanız gerekir. Arama yapabilmek için kayır editörünü çalıştırdıktan sonra Düzel menüsünden Bul seçeneğine tıklayın (Ctrl - F kısa yolunuda kullanabilirsiniz).  Açılacak pencerede aranan alanına aradığınız anahtar kelimeyi yazın. Bakılacaklar kısmında is aramanın nerede gerçekleştirilmesini istiyorsanız o seçenekleri işaretleyin. Daha sonrada Sonrakini bul tuşuna basarak aramayı başlatabilirsiniz. Aradığınız sonuca ulaştıktan sonra, başka benzer anahtar olup olmadığını kontrol etmek için ise yine düzen menüsünden ulaşıp bu sefer Sonrakini Bul seçeneğini seçebilir ya da F3 kısa yol tuşunu kullanabilirsiniz.  Örneğin bilgisayarınızda daha önceden yüklü bir yazılımı bilgisayarınızdan kaldırıp, ilgili tüm parçalarını da sildiğinizi farzedin. Ancak bilgisayarınızı buna rağmen ilgili referansların halen Registry'de yer aldığını eddia ediyor ve hata veriyor. Üstelik bu kaydın Registry'nin neresinde olduğunuda bilmiyorsunuz. İşte bu durumda Registry'de programın ismi ile ilgili aramalar yapıp ilgili aramalar yapıp ilgili anahtarları bulup silmeyi deneyebilirsiniz. Eğer bulduğunuz sol tarafta ise yer alan bir anahtar yada bir değer ise güvenle silebilirsiniz. Tabii ki bu işlemi yapmadan önce kaydın bir yedeğini almayı unutmayın. Ayrıca çok fazla değer silmeden önce arada bilgisayarı baştan başlatıp sorunun giderilip giderilmediğini kontrol etmekte de faydalı olacaktır. Eğer problem daha da büyüdüyse yedeğinden Registry'i geri yükleyip başka bir anahtar silmeyi deneyin. Karışık gözükse de aslında Registry oldukça düzenlidir. Window'un kayıt veritabanı başta "HKEY_CLASSES_ROOT" olmak üzere altı ana anhtardan oluşur. HKEY_CLASSES_ROOT : Sürükle bırak işlemleri ile ilgili yazılım ayarları, kısa yol ve tüm diğer kullanıcı ara birimi ile ilgili bilgileri içerir. Burada ilişkilendirilmiş her dosya için bir alt anahtar daha bulunur. HKEY_CURRENT_USER : O an oturumu açık onun kullanıcı ile ilgili bilgileri içerir. Burada 7 alt anahtar daha bulunur. AppEvents: Sistem ve uygulamalarda kullanılmak üzere atanmış sesler ile ilgili ayarlar burada yer alır. Control Panel: Burada Windows 3.x'deki System.i ni, Win.ini ve Control.ini dosyalarının içeriğine benzeyen denetim masası ayarları yer alır. InstallLocationsMRU: Başlangıç klasöründe yer alan programların sabit diskteki yollarını belirler. Keyboard layout: O an kullanılan klavye düzenine buradan da ulaşılabilir. Network: Ağ bağlantı bilgileri burada yer alır.Remote Access : Eğer çevirmeli ağ üzerinde ağ bağlantısı kullanılıyorsa o anki bağlantı bilgileri burada bulunur. Software: Bilgisayara bağlı kullanıcının yazılım konfigürasyon ayarlarına buradan ulaşılabilir. HKEY_LOCAL_MACHINE: Her kullanıcı için aynı olan bu değerler bilgisayarda yer alan donanım ve yazılım ayarları üzerine bilgiler içerir. bu anahtarın altında da 7 alt anahtar bulunur. Config: konfigürasyon bilgileri ve ayarlarına buradan ulaşmanız mümkün. Enum: Donanım aygıt bilgi ve ayarları burada bulunur. Hardware: Seri bağlantı noktaları ile bilgiler ve ayarları içerir. Network: Kullanıcının o an bağlı bulunduğu ağ yada ağlar üzerine bilgiler burada bulunur. Security: Ağ güvenlik ayarlarına buradan ulaşılabilir. Software: Yazılımlara has özel bilgiler ve ayarları içerir. System: Sistem başlangıç ve aygıt sürücüleri bilgileri ile işletim sistemi ayarları burada yer alır. işletim sistemlerine bağlanan her kullanıcı için masaüstü ve kullanıcı ayarlarını içerir. Bu başlık altında her kullanıcıya ait bir anahtar daha bulunur. Ancak sadece tek bir kullanıcı varsa, bu durumda sadece "default" altında tek anahtar olacaktır. HKEY_LOCAL_MACHINE ile bağlantılı olarak o anki donanım konfigürasyonu ile ilgili bilgileri içerir. HKEY_DYN_DATA: Bu anahtar Windows'un çalışması sırasında sık değişen veri kavramının anahtarını oluşturur. Bir USB aygıt bağladığınızda yada sistem çalışırken yapabileceğiniz bir değişiklikte Registry'nin bu alanındaki veriler değişir. Windows sağlığı için registry'nin bakımı ve yedeklenmesi: Registry Windows'un sorunsuz olarak çalışması için kaçınılmaz bir ihtiyaçtır. Bu yüzden işletim sistemi her gün sistemin çalıştırılmasıyla birlikte bir güvenlik kopyası alır. Bu güvenlik dosyası Windows klasörleri içerisinde gizli bulunan "Sysbckup" klasöründe bulunur. Güvenlik dosyası otomatik olarak paketlenir ve "rbxxx.cab" biçimine getirilir (burada xxx duruma göre değişen üç basamaklı bir sayıdır). Buna ek olarak Windows bu Backup dosyalarından beş tanesini de arşivler. İsterseniz Registry'de bir değişiklik yaptıktan sonra bunu geri alabilmek için bu güvenliği kendinizde yaptırabilirsiniz. Bunun için Başlat > Programlar > Donatılar > Sistem Araçları menüleri altında yer alan "Sistem Bilgisi" ni çalıştırın. Daha sonrada burada "Araçlar" menüsünde yer alan "Kayıt Tarayıcı" sını çalıştırın. Windows başlangıçta otomatik olarak güvenlik sağladığı için işlemin sonunda tekrar yedekleme yapmak isteyip istemediğinizi sorar. Eğer bu soruyu doğrularsanız Windows güncel kayıt veritabanının yedeğini saklayacaktır. Bu güvenlik yöntemine ek olarak kullana bileceğiniz bir başka seçenek de Kayıt Düzenleyicisi altında Export fonksiyonudur. Bu işlemi gerçekleştirebilmek için "Kayıt" menüsünden "Kayıt dosyası ver" seçeneğine tıklayın. Dosya adı ve saklanacağı konumu isteğinize göre belirleyebilirsiniz. Eğer ikinci bir sabitdisk'iniz varsa bunu hedef olarak kullanabilirsiniz. Eğer bir CD yazıcınız varsa CD!leri yedekleme ortamı olarak kullanmak tabi ki çok daha iyi olacaktır. Ancak bir disket bu işlem için yeterli olmayacaktır. Çünkü kayıt veritabanının boyutu genellikle Megabyte'larca büyükte olabilir. Bu yüzden Windows'un otomatik olarak "Sysbckup" klasörüne yerleştirdiği güvenlik dosyası büyük şans oluşturur. Ancak sadece büyük kayıt veritabanı bir disketin kapasitesini aşacaktır. Kayıt dosyasının çalışmasında sorunlar ile karşılaştığınızda ve bu yüzden zor durumda kaldığınızda bu güvenlik kopyalarından birini geri yüklemek için bilgisayarınızı DOS kipinde başlatmanız gerekir. Win95 ve Win98 işletim sistemlerinde bunu "Başlat" ve "Bilgisayarı Kapat" menülerinden gerçekleştirebilirsiniz. Ancak Windows Me sürümünde açılış disketine ihtiyacınız olacak. DOS-Prompt karşınıza geldiğinde scanreg/restore yazın. Şimdi karşınıza Windows'da yer alan güvenlik kaydından seçim yapacağınız bir ekran gelir. Yeni kayıt veritabanını oluşturacağınız güvenliği seçin. Eğer kayıt düzenleyicisinde bir kayıt dosyası kaydettiyseniz bunu aynı şekilde alabilirsiniz. Yukarıda anlatıldığı gibi Windows'un "Kayıt Düzenleyici" sini çalıştırın ve "Kayıt" menüsünden "Kayıt Dosyası Al"ı seçin. Dosyayı kaydettiğiniz klasörü ve dosya adını belirterek kayıt dosyasını Registry'e geri almış olursunuz. Sistem performansının artırılması için kayıt dosyasının düzenlenmesi Kayıtta saklanan verilerin artışı dosya boyutunun artmasınıda beraberinde getirir. Bilgisayarınıza kurduğunuz ek donanımlar, yazılımlar ve sürücüler arkanızda kalan veriler ile iz bırakırlar. gerektiği gibi yerine getirilen bir program kaldırma sonrasında veri çöplüğü oluşturacaktır. Bu gereksiz kayıtların aranıp bulunması ve kayıt düzenleyicisi yardımıyla silinmesi çok zahmetli bir işlemdir. Ancak tüm bunlar özellikle bu işlem için hazırlanmış yazılımlar ile kolay ve hızlı bir biçimde gerçekleştirilebilir. İnternet üzerinden Registry Cleaner başlığı altında bu tür ücretsiz Freeware ve ücretli Shareware olmak üzere sayısız programa ulaşmak da mümkündür. Bazı programlar gereksiz kayıtların otomatik olarak silinmesinin yanı sıra kayıt dosyasının daha konforlu düzenlenmesi için ek fonksiyonlarda sunuyorlar. Bazı programlar ise kayıt veritabanını baştan oluşturabiliyorlar. Tabi ki bu tür programlar çok işlevli olmaları sayesinde de bir üstünlük sağlıyorlar. Kayıt dosyasını baştan oluşturmak için isterseniz Windows'un dahili araçlarına da başvurabilirsiniz. Windows 95'de kayıt düzenleyicisini çalıştırın ve kayıt veritabanını kaydedin. Daha sonra sistemi DOS kipinde başlatın. Komut satırına regedit /c ve ardından da kayıt dosyasının yerini, klasörünü ve dosya adını yazın. Windows 98'de ise "Başlat" menüsünden "Bilgisayarı kapat"a tıklayın. Daha sonra "MS Dos Kipinde Başlat"ı seçin. Klasik Dos komut satırına düştüğünüzde scanreg /fix yazıp Enter'e basın. Windows Me'de sisteminde Dos kipi bulunmadığı için açılış disketi kullanmanız gerekmektedir. Daha sonraki işlemler ise Windows 98'deki gibi gerçekleşir. Kayıt düzenleyici programlar olan Registry Cleaner'ların ise Windows ortamında çalışması gibi bir avantajı vardır ve Undo (Geri Al) seçenekleri ile daha güvenlidirler. Ancak yinede tekrar dikkatli olmanızı tavsiye ediyoruz. Her türlü güvenlik tedbirini almadan işlemlere başlamayın. Çeşitli Windows problemlerine registry ile çözüm bulabilirsiniz Windows veri kayıt tabanı üzerinde işlem yapan programların çoğu genel registry problemleri yada performans artırıcı bazı tedbirler üzerinde dururlar. Eğer daha spesifik problemlere çözüm arıyorsanız bu durumda kayda müdahale edip gerekli anahtarları elle değiştirmeniz gerekecektir. Bu şekilde normal kullanımda herhangi bir araç ile düzeltemeyeceğimiz ayarları düzeltebilir ve çalışması gerektiği gibi çalışmayan programlar ile araçlar için de çözüm üretebilirsiniz. En sık rastlanan sorunlar için aşağıdaki kısa ipuçlarına bir göz atın. Tabi ki anlatılan değişiklikleri yapmadan önce registry'nizin mutlaka bir yedeğini almayı unutmayın. 1- Registry'i sıkıştırmak Eğer sizin bilgisayarınızdaki kayıt dosyası da çok fazla yer kaplıyorsa onu biraz daha kompakt bir hale sokmak isteyebilirsiniz. Bunun için öncelikle bilgisayarınızı gerçek DOS modunda başlatmanız gerekir. Windows altındaki DOS modu işe yaramayacaktır. Daha sonra regedit'i çalıştırıp kayıt dosyası ver seçeneği ile o anki kaydı örnek olarak Compact.reg adı altında kaydedin. Daha sonra regeditten çıkın ve "regedit /c compact.reg" (tırnaksız olarak) parametreleri ile çalıştırın. Sıkıştırma gerçekleşecektir. Bir kayıt anahtarının otomatik olarak silinmesi Normal olarak bir reg dosyasından registry anahtarını otomatik olarak silemezsiniz. Ancak bunun içinde bir yol bulunmaktadır. Ana anahtarın hemen başında yer alan parantezler içine bir eksi (-) işareti koymak yeterli olacaktır. Örneğin eğer HKEY_LOCAL_MACHINE\Software\Microsoft\Office\8.0\C ommon\Assistans anahtarını silmek istiyorsanız anahtarı -HKEY_LOCAL_MACHINE\Software\Microsoft\Office\8.0\C ommon\Assistans şeklinde değiştirin. Sonuç olarak o ve altındaki diğer tüm alt anahtarlar da silinecektir. 3- Sabitdiskinizi başşka bir bilgisayara taşımak Eğer bilgisayarınızdaki sabir diskinizi donanımları tamamen farklı başka bir bilgisayara taşıdıysanız, daha sonradan sistemi başlatmanız sırasında problemleri ile karşılaşabilirsiniz. Bunu engellemek için önceden aygıt yöneticisinden aygıtları kaldırmanız gerekir. Tek tek elle yapmaktansa regedit'i kullanabilirsiniz. Önce regedit'i çalıştırın ve HKEY_LOCAL_MACHINE anahtarına gidin. Buradaki Enum bölümünü sildiğinizde donanımlara ait tüm ayarlarda silinecektir. 4- CD'lerin Autorun sorunlarını çözümlemek. Bilgisayarınıza taktığınız Cd'leriniz artık otomatik başlama özelliğine cevap vermiyorsa ve gereken tüm ayarları değiştirmenize rağmen bir fayda sağlamadıysanız çözümü registry'de bulabilirsiniz. Bunun için kayıt içinde HKEY_CURRENT_USERS\Software\Microsoft\Windows\Curr entVersion\Policies\Explorer anahtarına ulaşın ve buradaki NoDriveTypeAutoRun'ın değerinin 95 00 00 00 olduğundan emin olun değilse değiştirin. Sorun düzelecektir. Başlat menülerinin açılış hızlarını degiştirmek İşletim sistemi üzerinde Başlat menüsünde gezinirken alt menüler belli bir süre sonra otomatik olarak açılacaktır. Ancak alt menülerin eğer sadece tıkladığınızda açılmasını istiyorsanız bu düzenlemeyi de registry altından yapabilirsiniz. Bunun için Registry içinde HKEY_CURRENT_USER\Control Panel\Desktop anahtarı altına gelin. Burada sağ tarafta MenuShowDelay şeklinde bir dize bunması gerekir. Eğer yoksa yeni bir tane yaratın ve değer olarak da 65534 yazın. Artık siz tıklamadan hiçbir menü açılmayacaktır. Bu değeri sıfır (0) yaptığınız takdirde ise menüler hiç beklemeden açılacaktır. 6- Program Ekle/Kaldır listesini temizlemek Program Ekle/Kaldır özelliğini kullanarak kurulu bir programı kaldırmanıza ve sabit diskten tüm bileşenleri kaldırmanıza rağmen bazen sadece ismi listede kalabilir ve programı yeniden kurmanızı engelleyebilir. Bu durumda registry içindeki HKEY_LOCAL_MACHINE\Software\Microsoft\Windows\Curr entVersion\Uninstall anahtarına başvurmanız gerekir. Burada yer alan programlardan istediğinizi silebilirsiniz. Ancak bu işlem sadece listedeki ismi silecek ve asıl programlara dokunmayacaktır. 7- Run menüsünde istenmeyen programlar Kurduğunuz çoğu program işletim sisteminin her başlatıldığında hafızaya yüklenmek isteyebilir. Bu yüzden de kendini Run menüsüne yazar. Ancak bu sayı artıkça açılışta gecikecektir. Açılışta istemediğiniz programları silmek için önce HKEY_LOCAL_MACHINE\Software\Microsoft\Windows\Curr entVersion altındaki Run ve RunServices anahtarları altında bulabilirsiniz. Daha sonra bulunan bu anahtar altındaki istenmeyen programları kaldırın. Artık Windows'u baştan başlatabilirsiniz. 8- Kayıtlı kullanıcının adını değiştirmek Windows'un kayıtlı kullanıcısının adını değiştirmek registry altında aslında oldukça kolaydır. Bunun için sadece HKEY_LOCAL_MACHINE\Software\Microsoft\Windows\Curr entVersion anahtarı altına ulaşıp Registered Owner anahtarı altındaki ismi değiştirmeniz yeterli olacaktır. 9- Masaüstü ayarların kaydedilmesi Eğer Control Panel, Başlat menüsü programları yada sıradan diğer masaüstü pencerelerin boyut, pozisyon ve simge düzeni gibi ayarları ayarladığınız gibi kalmıyorsa cevabı yine registry altında HKEY_CURRENT_USER\Software\Microsoft\Windows\Curre ntVersion\Policies\Explorer anahtarı altında bulabilirsiniz. Burada bir <span style="color:#993366">"NoSaveSettings" anahtarı yer almaktadır. Bunu silerek soruna çözüm üretebilirsiniz 10- Windows açılışında uyarı yazısı eklemek Bu ilginç ipucu ile bilgisayarınızı ilk başlattığınız zaman daha oturum açmadan bir uyarı banneri görüntülemesini sağlayabilirsiniz. Bunun için önce regedit'i başlatıp HKEY_LOCAL_MACHINE\Software\Microsoft\Windows\Curr entVersion\WinLogon anahtarı altına gelin. Şimdi burada LegalNoticeCaption adı altında yeni bir dize yaratmanız gerekecek. Bu dizeye vereceğiniz diğer menü çubuğunda görüntülenecektir. Daha sonra başka bir dize daha yaratıp adını da LegalNoticeText olarak belirleyin ve ekrandaki diyalog kutusunda ne görüntülenmesini istiyorsanız yazın. Artık bilgisayarınızda kim oturum açmak isterse istesin hazırladığınız bu banner ekrana gelecektir. Bu özelliği kullanarak bilgisayarınızı izinsiz kullanmak isteyen kişilere karşı yasal uyarılar hazırlayabilirsiniz REGEDİT Hakkında Kısa Bilgiler REGEDIT Windows'un çalışmasında birinci sırada önem taşıyan dosyalardan birisi de Registry olarak bilinen kayıt veritabanıdır. Burada, kurulu yazılım ve donanımın yanı sıra kullanıcıların bireysel ayarları hakkında da gerekli bilgiler saklanır. Eğer Windows'u hızlandırmak istiyorsanız yolunuz mutlaka Registry'den de geçecektir. Artık ihtiyaç duyulmayan kayıtların temizlenmesi de sisteminize hız konusunda artılar getirir. Ancak sonuçlarından kesin olarak emin değilseniz Registry'de değişiklik yapmamaya dikkat etmelisiniz. Sistem kayıtları yani Registry, "System.dat" ve "User.dat" adı altında iki dosyadan oluşur. İlk dosyada sistemden alınan bilgiler, ikinci dosyada ise bireysel kullanıcı profili saklanır. Registry'yi oluşturan her iki dosya da sabit diskinizde Windows klasörü altında bulunur. Bu dosyalar gizli olarak belirtildikleri için default ayarları kullanarak Windows Gezgini ile klasöre göz attığınızda görünmezler. Ancak aşağıdaki işlemleri yaparak bu ve diğer bütün saklı dosyaları görünür hale getirebilirsiniz. 1- Önce Windows Gezgini'nde "Görünüm" menüsü altında yer alan "Klasör Seçenekleri..." ne tıklayın. (Windows Me'de ise Klasör Seçeneklerine Denetim Masası'ndanulaşabilirsiniz) 2- Daha sonra açılan pencerede "Görünüm" kartına tıklayın ve listede "Gizli Dosyalar" altında yer alan "Tüm dosyaları göster" seçeneğini aktif hale getirin. Windows'un güçlü ama tehlikeli kayıt düzenleyicisi ile çalışmak Eğer bu dosyları normal bir metin düzenleyicisi ile açmak isterseniz karşınıza sadece karmaşık ve tanımlanamayan işaretler çıkacaktır. Kayıt veritabanının özel görüntüleme biçimine ise sadece Windows tarafından özel olarak geliştirilmiş düzenleyici ile ulaşabilirsiniz. Ancak bu araç, hatalı kullanımlarda gerçekten Windows için tehlike oluşturabileceğinden Microsoft tarafından gözlerden saklanmıştır. Dolayısıyla çalıştırmak için "Başlat" menüsünden "Çalıştır..."ı kullanmanız gerekecektir. Karşınıza çıkacak alana Win98/Me için regedit, Windows NT/2000 için ise regedit32 yazın ve "Tamam" tuşuna tıklayın. Bu düzenleyicinin yapısının Windows Gezgini'ne büyük benzerlik gösterdiğini hemen fark edeceksiniz. Burada pencere iki bölümden oluşur. Sol pencerede kayıtların ana sütunu ve sağ pencerede ise bir kayda ait olan daha doğrusu alt bölümlere ait olan verileri görebiliriniz. Windows termonolojisinde bu bölümler "Anahtar" olarak adlandırılır. Bu tür bir anahtarın önünde yer alan artı işaretine tıklayarak diğer alt anahtarlara ulaşabilirsiniz. Böylelikle kompleks bir yapıya sahip kayıt veritabanının temellerine ulaşabilir ve kayıtları silip yenilerini de ekleyebilirsiniz. Örnek olarak Windows'a önceden girdiğiniz kullanıcı adını değiştirmek aşağıdaki adımları izleyerek değiştirebilirsiniz. 1- Önce yukarıda anlatıldığı gibi kayıt düzenleyicisini (Regedit) başlatın. 2- Daha sonra sırayla "HKEY_LOCAL_MACHINE" ana anahtarı altında yer alan "Software", "Microsoft" ve son olarak da "Windows" anahtarlarının önündeki artı (+) işaretine tıklayın. 3-Fare ile "Current Version" anahtarına tıklayın. 4- Gezginin sağ penceresinde "RegisteredOwner" tanımını arayın. Burada Windows'un başlatılması sırasında tanımladığınız adı bulacaksınız. 5- Bu adın üzerine çift tıkladığınızda küçük bir pencere açılır. Bu penceredeki alana yeni adı girebilirsiniz. Kayıt düzenleyicisi ile çalşırken her zaman bir işlemi yapmadan önce 2 kere düşünün. Çünkü burada yapılacak hatalar oldukça tehlikelidir ve kayıt düzenleyicide bir işlemi gerçekleştirdiyseniz bir daha geriye dönüş yoktur. Bu da yanlışlıkla bir anahtar sildiğinizde artık onu ömür boyu unutabilirsiniz anlamında gelir. Düzenleme yaparken de herşey eski kayıtlar üzerine zamanlı olarak yazılır. Dolayısıyla bir hata durumunda ekisini geri yükleme gibi bir şansınız hiç yoktur. Son olarak hiç bir zaman da bir yanlış yaptığınızı anlama şansınız yoktur. Kayıt düzenleyici bu konuda hiçbir uyarı vermez. Sonuçları görmek için tek şans bilgisayarı baştan başlatmaktır. Ancak bu durumda da eğer daha önce yaptığınız giriş hatalı ise sistem bir daha açılmayabilir... |
|
#2
|
|||
|
|||
|
Kayıt Düzenleyicisi (Registry Editor)
Windows'un bütün ayarlarının tutulduğu bir veritabanıdır. Bu veritabanındaki bilgiler bilgisayarın WINDOWS klasöründeki iki gizli dosya içinde tutulur. Bu dosyaların isimleri "USER.DAT" ve "SYSTEM.DAT" 'tır. Kayıt düzenleyicisi hiyerarşik bir yapıya sahiptir. Bu yapı bilgisayarın klasör şeklindeki ağaç yapısına benzer. Kayıt düzenleyicisi editörünün penceresinde görülen her dal bir klasör simgesi ile gösterilir. Kayıt düzenleyicisi editörüne, Start (Başlat) -> Run (Çalıştır) seçtiğinizde ekrana gelecek olan diyalog kutusuna regeditOK (Tamam) butonuna tıklanarak ulaşılabilir. Kayıt düzenleyicisi editöründeki her alt dala key (anahtar) adı veriliyor. Her anahtarın altında alt anahtarlar ve değerler yer alabiliyor. Bu alt anahtarların altında da başka alt anahtarlar ve değerler bulunabilir. Bu değerler string (dize değeri), binary(ikili değer) ve dword olmak üzere 3 çeşittir. Bu değerler kullanım amacına göre değişiklikler gösterebilir. Kayıt düzenleyicisi editöründe 5 ana dal bulunur. Bu dallar şu şekildedir... HKEY_CLASSES_ROOT HKEY_CURRENT_USER HKEY_LOCAL_MACHINE HKEY_USERS HKEY_CURRENT_CONFIG  Her dal, sistem kaydındaki bilgileri gruplamak için kullanılır. Bu ana dallar şöyle açıklanabilir... HKEY_CLASSES_ROOT : Bu dalda dosya türleri ve OLE (object linking and embedding - nesne bağlama ve gömme) hakkında bilgiler saklanır. OLE sistemini kullanan uygulamalar bilgileri bu dalın alt dallarında alabilirler. Kısaca, sürükle ve bırak işlemleri ile ilgili yazılım ayarları, kısayol ve tüm diğer kullanıcı arabirimi ile ilgili bilgileri içerir. Burada ilişkilendirilmiş her dosya için bir alt anahtar daha bulunur.  HKEY_CURRENT_USER : HKEY_USERS dalının, o anki aktif kullanıcı için ayrılmış ve ayarlanmış olan değerlerine bu daldan erişilebilir. O anda oturumu açık olan kullanıcı ile ilgili bilgileri içerir. Burada 7 alt anahtar daha bulunur. AppEvents: Sistem ve uygulamalarda kullanılmak üzere atanmış sesler ile ilgili ayarlarını bulundurur. Control Panel : Windows 3.x' deki System.ini, Win.ini ve Control.ini dosyalarının içeriğine benzeyen denetim masası ayarlarını bulundurur. InstallLoc@tionsMRU : Başlangıç klasöründe yer alan programların sabit diskteki yollarını belirler. Keyboard layout : O anda kullanılan klavye düzenine ulaşım sağlar. Network : Ağ bağlantı bilgilerini içerir. RemoteAccess: Eğer çevirmeli ağ üzerinden ağ bağlantısı kullanılıyorsa o anki bağlantı bilgilerini bulundurur. Software: Bilgisayara bağlı kullanıcının yazılım yapılandırma ayarlarını bulundurur.  HKEY_LOCAL_MACHINE : Bilgisayarda kurulu durumda bulunan bütün yazılım ve donanım bileşenlerinin bilgileri ve ayarları bu bölümde tutulur. Birden fazla donanım profili programlanabileceği için o an aktif olan donanım ve yazılım ayarları HKEY_CURRENT_CONFIG bölümünde gösterilir. Her kullanıcı için aynı olan bu değerler bilgisayarda yer alan donanım ve yazılım ayarları üzerine bilgiler içerir. Bu anahtar altında da 7 alt anahtar bulunur. Config : Yapılandırma bilgileri ve ayarları burada yer alır. Enum : Donanım aygıt bilgi ve ayarlarına buradan ulaşılabilir. Hardware : Seri bağlantı noktaları ile bilgiler ve ayarları içerir. Network : Kullanıcının o an bağlı bulunduğu ağ ya da ağlar üzerine bilgiler burada bulunur. Security : Ağ güvenlik ayarlarına buradan ulaşılabilir. Software: Yazılımlara has özel bilgiler ve ayarları içerir. System: Sistem başlangıç ve aygıt sürücüleri bilgileri ile işletim sistemi ayarları burada yer alır.  HKEY_USERS : Bilgisayarın bütün kayıtlı kullanıcılarının özelleştirilmiş ayarları (renkler, denetim masası ayarları vs...) bu bölümde kayıtlıdır. Windows çoklu kullanıcı tarafından özelleştirilme seçeneğine sahiptir ancak genelde default(varsayılan) adında tek bir kullanıcıdan söz edilir bu bölümde. O anda bilgisayarı kullanmakta olan kullanıcının özel ayarları HKEY_CURRENT_USER bölümünde gösterilir. İşletim sistemine bağlanan her kullanıcı için masaüstü ve kullanıcı ayarlarını içerir. Bu başlık altında her kullanıcıya ait bir alt anahtar daha bulunur. Ancak sadece tek bir kullanıcı varsa, bu durumda sadece " .default" adında tek bir anahtar olacaktır.  HKEY_CURRENT_CONFIG : HKEY_LOCAL_MACHINE dalının o anda aktif olarak kullanılmakta olan donanım ve yazılım ayarlarına gitmek için bu daldan yola çıkılabilir. HKEY_LOCAL_ MACHINE ile bağlantılı olarak o anki donanım yapılandırması ile ilgili bilgileri içerir. HKEY_CURRENT_CONFIG : HKEY_LOCAL_MACHINE dalının o anda aktif olarak kullanılmakta olan donanım ve yazılım ayarlarına gitmek için bu daldan yola çıkılabilir. HKEY_LOCAL_ MACHINE ile bağlantılı olarak o anki donanım yapılandırması ile ilgili bilgileri içerir. HKEY_DYN_DATA : Bu anahtar Windows 95/98'in çalışması sırasında sık değişen veri kavramının anahtarını oluşturur. Bir USB aygıt bağladığında ya da sistem çalışırken yapılabilecek her değişiklikte kayıt düzenleyicisinin bu alanındaki veriler değişir. Windows 98'in dinamik olarak değişebilen tak ve kullan (plug & play) ayarlarının ve değerlerinin gösterildiği bölüme ulaşmak için kullanılır. |
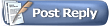 |
|
|