|
|
|
#1
|
|||
|
|||
|
Arrow (Ok aleti)
Bu aleti daha çok bir nesneyi seçmek için kullanırız. Ok eğer boş bir alanda duruyorsa altında dikdörtgen şekli vardır. Herhangi bir nesnenin üzerine doğru çekerseniz, altında dört yönlü bir şekil belirir. Eğer çizgilere doğru yanaştırırsanız, altında bir eğri belirir ki tutup çektiğiniz zaman başlangıç ve bitiş noktalarını bozmadan çektiğiniz yere kadar uzar. Oku çizgilerin köşesine doğru yanaştırırsanız, bu sefer altında iki çizgiden oluşan bir köşe belirir, tutup çekerseniz sadece köşenin yerini değiştirir. Bir nesnenin üzerindeyken bir kez tıklarsanız, sadece seçtiğiniz alan yada çizgi seçili olacaktır. Eğer iki kez tıklarsanız, şekle bağlı olan tüm nesneler seçili olacaktır. Sadece çizgileri seçmek için herhangi bir çizginin üstünde çift tıklamanız yeterli olacaktır. Şeklin hepsini değilde bir kısmını seçmek isterseniz, SHIFT tuşuna basılı tutarak seçmeye devam edebilirsiniz. Eğer seçeceğiniz alan köşeli bir bölüm ise, fare ile boşlukta bir yere tıklayıp, basılı tutarak seçeceğiniz bölüme gelinceye kadar sürükleyin ve bırakın, böylece belirlediğiniz alan seçili olacaktır. Lasso (Kement aleti) Bu aleti, herhangi bir nesnenin bir bölümünü seçmek için kullanırız. Kement aleti ile çizmeye başladığımız şekli tam başlangıç noktasında bitirmek zorunda değilsiniz, program otomatik olarak şekli kendisi kapatıyor. Modifier kısmında bulunan Polygon yani düz çizgiler ile seçen düğmeye basmamış iseniz, seçeceğiniz alan farenizin aldığı yolu aynen izler. Eğer Polygon seçeneğini seçtiyseniz, seçeceğiniz alanın ilk noktasını tıklayarak belirleyin. Daha sonra her tıkladığınız noktaya doğru bir çizgi çizecektir. Kapatmak için çift tıklamanız yeterli olacaktır. Modifier kısmında bir de Magic Wand seçeneği vardır. Eğer sahneye bir resim import (eklemek ) ettiyseniz. Ve bu resmin içindeki herhangi bir rengi seçmek için, bu seçenek kullanılır. Ama bunu kullanmak için resmi seçip Modify > Break Apart ( ya da CTRL+B) yapmanız gerekir. Line (Çizgi çizme aleti) Eğer düz bir çizgi çizme ihtiyacı duyarsanız, bu aleti seçin ve çizmeya başlayacağınız yere tıklayıp basılı tutarak başlangıç noktasını belirtin. Fareyi sürükleyerek bitiş noktasına getirin, ve bırakın. Eğer düz bir şekilde çizemiyorsanız, menü çubuğunda ki Snap (yakala) tuşuna basın. Bu sahnenin artalanındaki Grid'leri ( yatay ve dikey olarak kesişen hatlar) yakalar. Grid'leri görmek için View > Grid (yada CTRL+SHIFT+ALT+G) seçeneğini işaretleyin. Grid'leri çıkardınız ama aralıklarını beğenmediyseniz, Modify > Movie (CTRL+M)'ye basın ve karşınıza gelecek ekrandan Grid aralıklarını(Grid Spacing), Grid rengini ve hatta çalıştığınız sahnenin artalan rengini ve büyüklüğünü de belirleyebilirsiniz. Çizeceğiniz çizginin kalınlığını ve rengini de Modifier kısmından değiştirebilirsiniz. Text (Yazı yazma aracı) Sahnenin herhangi bir yerine yazı aletini seçtikten sonra tıklayın. Şimdi yanıp sönen bir imleç belirecektir. Yazını yazıp bitirdikten sonra, yazıyı fare ile tarayarak yazı formatını, rengini, font büyüklüğünü, tipini, kalınlığını ve yatıklığını, Modifier kısmından değiştirebilirsiniz. Modifier kısmında en altta bir abl tuşu vardır. Bu da sahneye bir yazı kutusu eklemeye yarar. Bu tuşa bastıktan sonra, sahnenin herhangi bir yerinde fareyi basılı tutarak bir dikdörtgen çizerseniz, bu sizin yazı kutunuz olacaktır. Bunu kullanmayı daha sonra geniş bir şekilde anlatacağız. Oval (Yuvarlak çizimi) Daire veya elips şeklinde bir oval çizmek için, alet kutusundan oval aletini seçin. Çizeceğiniz ovalin iç rengini ve çizgi rengini Modifier kısmından ayarlayabilirsiniz. Sahne kısmına geldiğinizde fare imleci artı şekline dönüşür. Herhangi bir yere tıklayın ve fareyi sürükleyip bırakın. Artık ovaliniz hazır. Ovalin dış çizgisinin kalınlığını ve çizgi tipini yine modifier kısmından değiştirebilirsiniz. Eğer dış çizginin olmasını istemiyorsanız, ovali çizdikten sonra fare imlecini dış çizginin üstüne getirerek tıklayın. Dış çizgi seçili olduktan sonra delete tuşuna basın. Çizmek istediğiniz kusursuz bir daire ise SHIFT tuşuna basarak yapabilirsiniz. Rectangle (Dikdörtgen çizimi) Dikdörtgen aleti aynı oval aleti gibidir. Çizeceğiniz dörtgenin iç rengini ve kenar renklerini modifierler sayesinde değiştirebilirsiniz. Burada bir modifier daha var bu da dörtgenin kenarını yuvarlatmaya yarar. Modifier'e bastıktan sonra karşınıza gelecek ekrana istediğiniz bir rakamı girin ve bir dörtgen çizin. Girdiğiniz rakam kadar kenarlar yuvarlatılmış olur. Eğer kare çizmek isterseniz, SHIFT tuşuna basılı tutarak çizin. Mükemmel bir kare çizmiş olursunuz. Pencil (Kalem aleti) Kalemle çizim yapmak için kalem aletini seçin. Modifier kısmında bildiğiniz modifierlerin dışında bir modifier daha varki bu size en lazım olanı. Straigten seçeneğini seçtiğiniz zaman çizim yaparken çizgileriniz hep düz bir hal alır. Smooth seçeneğini seçerseniz çizim bittikten sonra çizgilerinizin yumuşadığını göreceksiniz. Ink seçeneğini seçerseniz çizgilerinizin formunu fazla bozmadan yumuşatır. Çizgi kalınlığını, tipini ve rengini, ilgili modifierlerden değiştirebilirsiniz. Yukarıdaki animasyonu izleyerek farkı anlayabilirsiniz. Brush (Fırça aleti) Çizmek için kalemmi yoksa fırça mı kullanacağımız nesneye göre değişir. Kalem vuruşları çizgi, fırça vuruşları ise çeperler oluşturuyor. Yani kalın bir fırça ucuyla bir şey çizdiğinizde sanki ortaya çıkan nesnenin çevresini kalemle çizmiş ve içini de seçili renkle boyamışız gibi olur. Bu yüzden dolgun nesneleri fırçayla çizmek daha mantıklı olur. Çizim yaptıktan sonra herhangi bir yeri boyama ihtiyacı duyarsanız alet kutusundan fırçayı seçin. Sonra modifier kısmından fırça tipini, kalınlığını ve boya rengini ayarlayın ama en önemlisi çizimin neresini boyamak istediğiniz. Bunun için modifier kısmında bulunan seçeneklerden Normal olanı; çizimin her yerini boyar, Fills seçeneği; çizilen resmin çizgileri hariç her yeri boyar, Behind seçeneği; çizdiğiniz resimdeki tüm renkleri koruyarak boyama yapar, Selection seçeneği; çizimde sadece seçtiğiniz alanı boyar, Inside seçeneği; çizim içindeki renkleri boyar. Tıpkı yukarıdaki animasyon gibi Ink Bottle (Mürekkep şişesi) Nesnenizi çizdiniz, hemde bayağı karışık bir nesne oldu. Ama bir baktınız nesnenizin bir yada bir kaç çizgisi istediğiniz gibi değil. Hemen değiştirmek istediğiniz çizgileri seçin, ardından mürekkep şişesi aletini tıklayarak, modifier kısmından çizginizin formunu belirleyin. Ve seçtiğiniz çizgilerden herhangi birine tıklayın. Bingo! İşte istediğiniz oldu. Modifier kısmında bulunan çizgi tipi ve kalınlığı için birer adet custom yani size özel seçenekler de var. Bunlarla çizgi formunuzu istediğiniz gibi belirleyebilirsiniz. Paint Bucket (Boya kovası) Nesnelerimizi çizdik. Hatta çizgilerini değiştirmesini bile öğrendik. Şimdi de nesnelerin içini boyamayı öğreneceğiz. Bunun için kova aletini seçip, modifier kısmından rengini ve boyayacağımız nesnenin kapalılık durumuna göre gap size'ını seçmemiz lazım. Peki nedir bu Gap size; nesnenin dış çizgilerinin tamamı ile birbirine temas etme durumu. Yani çizdiğimiz nesnenin dış çizgileri tam anlamı ile birbirine temas ediyorsa Don't Close Gaps seçeneği ile boyanabilir. Etmiyorsa Close Large Gaps seçeneği ile boyanabilir. Bu demek değildir ki bir dörtgenin sadece üç çizgisini çizeyimde içini Close Large Gaps ile boyayayım. Ancak sizin görebileceğiniz kadar açıklıklarda boyayabilir. Modifier kısmında en altta iki adet daha düğme var bunları Gradient hakkında bilgi verirken açıklayacağız. Dropper (Damlalık aleti) Damlalığınız sahnenin varolan bir kısmından renk ve stil bilgilerini çeker. Örneğin bir nesnenin herhangi bir rengini yine kullanmak istediğinizde damlalığınızı o renge götürüp tıklamanız yeterli olacaktır. İmleç otomatikman boya kovası olacak ve seçtiğiniz rengi boyayacaktır. Eğer damlalığınızı nesnenin kenarına yakın bir yerine getirirseniz altında bir kalem belirir ve nesnenin rengini değilde kenar stilini kopyalacağınızı bildirir. Eraser (Silgi aleti) Şimdi de yaptığımız yanlışları düzeltmeyi yani silme işlemlerini öğrenelim. Alet kutusundan silgi aracını seçtiğiniz zaman modifier kısmında silgi kalınlığı ve silgi seçenekleri belirir. Erase Normal, üzerinde gezindiğiniz herşeyi siler. Fills seçeneği, çizgilerin içinde kalan renkleri siler. Lines seçeneği, sadece çizgileri siler. Selected fills seçeneği, seçmiş olduğunuz bölgeleri siler. Inside seçeneği ise, silme işlemine başladığınız yerdeki renkleri siler yani sileceğiniz bölgenin içinde başlamanız lazımdır. Hand (El ile oynatma) Sakın yanlış anlamayın! animasyonu oynatmayacağız. Sahneyi büyüttüğünüz zaman, görünmeyen kısımlarına ulaşmak için bu aleti seçin ve basılı tutarak gezdirin. Eğer yan tarafta ve alttaki kaydırma çubuklarıyla uğraşamam diyorsanız bu alet size göre. Magnifier (Büyüteç aleti) Sahneyi büyütmek veya küçültmek için kullanırız. Herhangi bir anda büyüteç aletine iki kez tıklarsanız sahne normal yani 1/1 ölçeğine geri döner. Büyütme işini en fazla 5 kez, küçültme işini ise en fazla 4 kez yapabiliriz. Sahneyi ne kadar büyütürseniz büyütün çizgileriniz hala mükemmel görünecektir. Neden? Vektör programı olduğu için. |
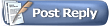 |
|
|