|
|
|
#1
|
||||
|
||||
|
Alıntıdır. Paylaşan Kişiye Teşekkürler.
Ilk olarak karşımıza i bir ekran gelecektir. Bu kurulum aşamasındaki amaç da elimizdeki kurulum cd leri kurulumu sağlıklı bir şekilde bitirebilecek sağlam yapıda mı onu kontrol etmektir. Yani elimizdeki cd ler sağlam mı onu kontrol ediyor. Eğer cd lerinizin sağlamlığını kontrol etmek istiyorsanız OK seçeneğini seçebilirsiniz. Eğer kontrol etmek istemiyor ve kuruluma geçmek istiyorsanız Skip seçeneğini seçiniz. Ben Şahsen Skip seçeneğini seçmenizi öneririm. Çünkü CentOS kurulumu toplam olarak 15 dakika ancak sürüyor. Kontrol için zaman harcamayın derim. Cd lerinizde zaten bir sorun varsa bu çok kısa sürede belli olacaktır. Onun için kontrol ile zaman kaybetmeyin derim.  Kurulum Paketlerinin Sağlamlığının Kontrol Edildiği Aşama Üçüncül aşama olarak karşımıza bizi CentOS işletim sisteminin karşılama ekranı geliyor. Bu aşamayı Next butonuna tıklayarak geçiyoruz.  Bir sonraki aşamaya geçtiğimizde bizi Dil seçeneği karşılıyor Turkce dil paketi seciliyor ve next diyorsunuz sistem turkce olarak degisiyor  Bu ekranda bizim seçmemiz için 4 farklı seçenek sunulmuş. Bunlardan ilki Kişisel Bilgisayar seçeneği. Eğer kuracağımız CentOS işletim sistemimizi kişisel amaçlı olarak sadece oyun / müzik / resim / internette gezinmek gibi amaçlarla kullanacaksak bu seçeneği seçmeliyiz. Bu seçenek altında bizler için gerekli olan özelliklerin bir çoğu seçili durumda bizi bekliyor. Eğer hangi özellik ne işe yarar pek bilgimiz yoksa bu seçeneği seçmek suretiyle kuruluma devam eder ve bilgisayarımıza gereksiz sistemlerin yüklenmesini engelleyebiliriz. İkinci seçenek bizler için aynı şeyi ifade ediyor. iş istasyonu olarak kullanacaksak bu seçeneği seçeceğiz. Üçüncü ve dördüncü seçenekler bizi en çok ilgilendiren seçeneklerdir. Web Sunucusu ve Özel olarak seçtiğimiz bileşenlerin kurulması. Biz Sunucu türünü seçip devam diyoruz bir sonraki aşamada sunucu için hangi bileşenler yüklenecek zaten seçeceğiz onun için Özel demeye gerek yok. Sunucu türünü seçip İleri diyoruz...  CentOS işletim sisteminin karşılama ekranı geliyor. Bu aşamayı Next butonuna tıklayarak geçiyoruz.  Sistem Özelleştirmesi 1. Aşama Sunucu şeklinde bilgisayarımızı yapılandırmadan önce sabit diskimizi nasıl bölümlendireceğiz onu ayarlıyacağız. Burada iki seçeneği de seçebilirsiniz ama ben üstteki Otomatik Bölümlendirmeyi tercih ediyorum. bu seçeneği seçtikten sonra Karşımıza Resim 8 deki ekran gelecek buradaki uyarı Kurulum esnasında Türkçe olacaktır. Verilerinizi kaybedeceğinizi yazacaktır. Zaten bilgisayara bir işletim sistemini sağlıklı olarak kurmayı göze alıp işe başladıysanız yedeklerinizi almışsınızdır. Bu seçeneğe evet diyoruz ve bir sonraki aşamaya geçiyoruz.  Silme işlemi ile ilgili detaylar  Disk yapılandırmamız bittiğine göre artık kuruluma geçebiliriz. Bu aşamada CentOS kurulum dosyalarının geçici olarak saklanacağı yeri belirtiyor. Bu ekrandaki hiç bir ayar ile oynamadan İleri butonuna basın.  Disk Yapılandırılması Bu aşamamızda ethernet kartımızın yayınını hangi ip adresi üzerinden yapacağını ayarlıyacağız. Eğer evimizdeki bilgisayarımızda localhost diye adlandırdığımız Sanal Sunucu da çalışacaksanız Otomatik ip alma seçeneğini seçili bırakın. Eğer Sunucunuzu internete profesyonel olarak çalışacak bir makine olarak açacaksanız. O zaman Elle ayarlama seçeneğini kullanmanız gerekir. Resim 14 de elle ayarlama ile ilgili bir örnek göreceksiniz.   İp Yapılandırması 1. Aşama Resim 14 de örnek bir ip yapılandırması görmektesiniz. IP Adresi örnek olarak yazılmıştır sizler sunucuya elinizdeki ip adreslerini vereceksiniz. Resim 14 de yapılan işlem tam olarak ethernet kartının hangi ip üzerinden işlem yapacağını ayarlamaktır. Bu aşamayı da ayarladığımıza göre bir sonraki aşamaya geçebiliriz. Bu arada geçmeden önce Resim 13 deki ekrana geri geliyoruz ve sunucu ismini ayarladığımızdan emin oluyoruz. örnek sunucu1.tahsinaltay.com şeklinde sunucumuzu isimlendirmeli ve domain panelimizden bu değeri sunucumuza yönlendirmeliyiz. Aksi takdir de Sunucunuz alan adları ile bağlantı kurarken sorun yaşayabilir.  İp yapılandırmasından sonra güvenlik duvarı ayarı ve SeLinux(Security-Enhanced Linux) diye adlandırılan iki ayar seçeneğimiz var. Güvenlik duvarı seçeneğini kapatmanızı öneririm. Eğer İnternette yayın yapacak bir sunucu kuruyorsanız sonraki makalelerimde yer alacak olan APF isimli güvenlik duvarını veya Cpanel için Özel olarak tasarlanmış CSF isimli güvenlik duvarını kurmanızı öneririm. SeLinux da ne diye sorarsanız onu da diğer makaleler arasında bulabilirsiniz. Bu ayarların seçimini ne olduklarını öğrenince amacınıza uygun olarak yapabilirsiniz. Ben genelde iki seçeneği de kapalı tutuyorum.  Bir sonraki adımda sunucumuzda ilave olarak barındırmak istediğimiz dilleri seçiyoruz. Bence ilave olarak bir dil seçmenize gerek yok ama eğer aynı sunucuda iki veya daha fazla ülkedeki insanlara hizmet ediyorsanız onlara onların dilini kullandırmalısınız. O zaman bu seçenek gerekli olur ama eğer böyle bir durum yoksa Türkçe dışında dil kurmamanızı tavsiye ederim. Sistemde boşuna yer kaplayacaktır. |
|
#2
|
|||
|
|||
  Sistem Yöneticisi(Root) Şifresinin Atanması Evet hatırlarsanız Resim 6 da Bilgisayarımıza ne çeşit bir kurulum yapacağımızı seçmiştir. Şimdi o kurulum seçeneğini özelleştireceğiz. Resim 21 den size gerekli olanları seçip sunucu kurulumuna devam edebilirsiniz. Eğer Sanal Sunucu olarak (Localhost) olarak kullanacaksanız mutlaka GNOME KDE türü bileşenleri de kurmanızı tavsiye ederim. Yoksa siyah ekranlarla boğuşmak zorunda kalabilirsiniz GNOME ve KDE size masaüstünüzü windows işletim sistemindeki gibi kullanmanızı sağlayacaktır. İnternette yayın yapacak bir sunucunuzda bunu kurup kurmamanız size kalmış. İsterseniz kurabilir ve sunucunuzu uzaktan masaüstü bağlantısı ile de yönetebilirsiniz.  Sunucu Bileşenlerinin Seçilmesi Kuruluma başlıyacağız şimdi yapmanız gereken Kurulum Cd lerinin hepsini hazırlamanız eğer hazırsanız İleri butonuna basıp kuruluma başlayabilirsiniz.    Kuruluma başladık artık. Kurulum seçiminize bağlı olarak 10-20 dakika arası sürecektir. Bu süreçte sizden diğer cd leri de isteyecektir istediğinde diğer cd yi taktıktan sonra Tamam butonuna basar işleme devam edersiniz.     Kurulum tamamlandi tamam diyin ve pc restartlanacak geri acilacaktir      Lisans anlasmasini kabul edip secip ileriliyorsunuz  zaman ayarlamasi  ve User kullanici ismi ve sifrenizi seciyorsunuz      
|
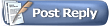 |
|
|
 Benzer Konular
Benzer Konular
|
||||
| Konu | Konuyu Başlatan | Forum | Cevaplar | Son Mesaj |
| Audio Edit Magic v8.62 | ceyLin | Proğram Arşivi | 0 | 1 December 2008 19:29 |
| Kenan Doğulu.. | eLanuR | Yerli Sanatçılar ve resimleri | 0 | 16 November 2008 16:29 |