|
|
|
#1
|
|||
|
|||
|
1. İlk olarak siyah beyaz resim bulun ya da renkli resmimizi "Image - Adjustments - Desaturate" yaparak renksizleştirin.
 2. Yeni layer oluşturmak için "CTRL + SHIFT + N" tuşlarına basın. Adını "Gold" koyabilirsiniz   3. "Brush" (fırça) aracını seçin, rengini açık kahverengi olarak ayarlayın, biz (#b99a66) rengini kullandık.  4. Yeni oluşturduğumuz "Gold" layer ında karakterimizin derisini boyamaya başlayın, Saç elbise ve arkaplan a taşmaması için dikkat edin.  5. Şimdi "Blending Mode" ve "opacity" ayarlarını değiştireceğiz Blending Mode: Linear Light. Opacity: 85%  Resim aşağıdaki gibi görünecek  6. Şu an deri rengimiz gerçekçi durmuyor, Bunu düzeltmek için renk tonunda oynama yapacağız. Bunun için "CTRL + SHIFT + E (Merge Layers)" yaparak önce layer ları birleştirelim. Sonra "CTRL + U " yapın ve aşağıdaki ayarları ayarlayın.  Evet nerdeyse bitiyor, resmimizin son hali   7. "Dodge Tool" aracını seçin  Şimdi önemli kısımlara yukarıda seçtiğimiz araç ile dokunarak daha açık renkler oluşturalım, bu resmimizi daha dramatik yapacak.  İşte sonuç 
|
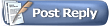 |
|
|