|
|
|
#1
|
|||
|
|||
|
Photoshop ile Logo Yapma Slm arkadaşlar bu çalışmamızla birlikte photoshop ile logo yapmayı göreceğiz
1-Öncelikle photoshopda file-new ile yeni bir sayfa açalım. 2-Ardından yazı yazma aracıyla 3 D LOGO yazısı ekleyelim.Ardından Effect >Warp > Arc ile resimdeki ayarları uygulayalım  3-Ardından Effect > 3D > Extrude & Bevel menüsünden aşağıdaki resmin ayarlarını yapın. Küpü döndererek de X,Y,Z çevirme ayarlayını belirlin. Extrude Depth ayarını 20pt. yapalım.  4-Şimdi resimimizi path haline getirelim. Object > Expand Appearance menüsünden Object > Ungroup den guruplandırmayı kaldıralım. (KISAYOL CTRL+SHIFT+G). Bu uygulamayı 5-6 kez Ungroup yapın.  5-Köşe etrafındaki path'leri seçin. Pathfinder aracını kullanarak hepsini birleştirin (merge yapın). Bunun için Alt tuşuna basılı tutarak Add to shape area'ya yaparak pathleri birleştirelim ve bunu diğerleri içinde uygulayalım.   6-En üstteki path'leri seçip resimdeki gibi sarı-yeşil bir renkte gradient uygulayalım.  7-Arkadaki path'leri seçip, Eyedropper aracını kullanarak öndeki path'lere tıklayın. Bu işlem az önceki gradient dolgusunun aynısını gölge-derinlik path'lerine de uygulayacaktır.  8-Arkadaki path'ler seçili iken Gradient paletine gidin ve gradient renklerini daha koyu bir tone ayarlayın  9-Bu tekniği kullanarak 3 boyutlu yazılar ve resimler ekleyebilirsiniz.  Kolay Gelsin... |
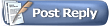 |
|
|